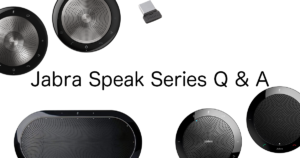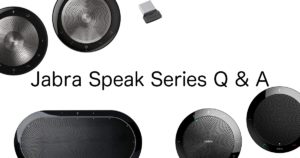この記事では、Jabra Speakシリーズのペアリング方法について、Windows、Android、MacOS、iOSの端末を使用して画像付きで解説しています。
シリーズの中でも410は無線接続ができませんが、510、710、750、810は可能になるので、接続方法がわからないという人の参考になれば幸いです。
- Jabra Speak シリーズのワイヤレス(無線・Bluetooth)接続方法
はじめに、どの端末と無線接続する場合も同様の内容について記載します。
Jaba SpeakをBluetooth接続するためには機器のBluetooth(ブルートゥース)ボタンを2秒間押す必要があります。
2秒間長押しすると、アイコンが点滅し「接続可能」な状態(他の機器でJabra Speakを認識する信号を出す)になります。

WindowsOSとのペアリング方法
接続端末はDell XPSを使用しています。
手順を画像付きで解説していきます。
▼WindowsのタスクバーからBluetoothアイコンを選び(画像左)、設定を開くを選択するとBluetoothとその他のデバイスが開きます。(画像右)
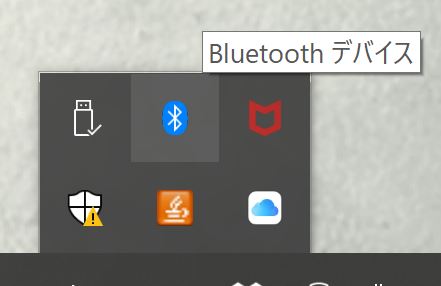

▼Bluetoothとその他のデバイスで、+マークの「Bluetoothまたはその他のデバイスを追加する」を選択します。(画像左)
デバイスを追加する画面が表示されます。(画像右)

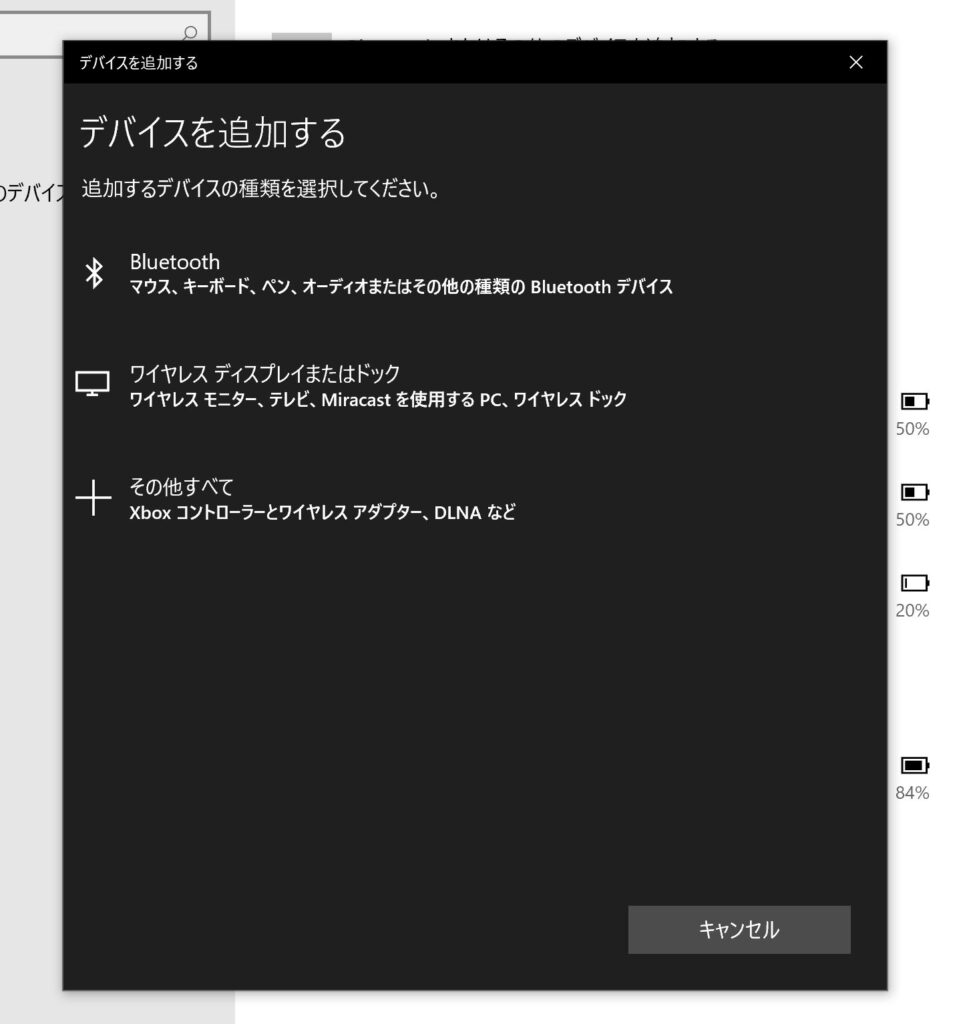
▼デバイス追加画面でJabra SpeakのBluetoothボタンを2秒間長押しすると、デバイス名が表示されます。(画像左)
接続したいデバイス名をクリックすると、「デバイスの準備が整いました!」と表示が変わり接続されます。(画像右)
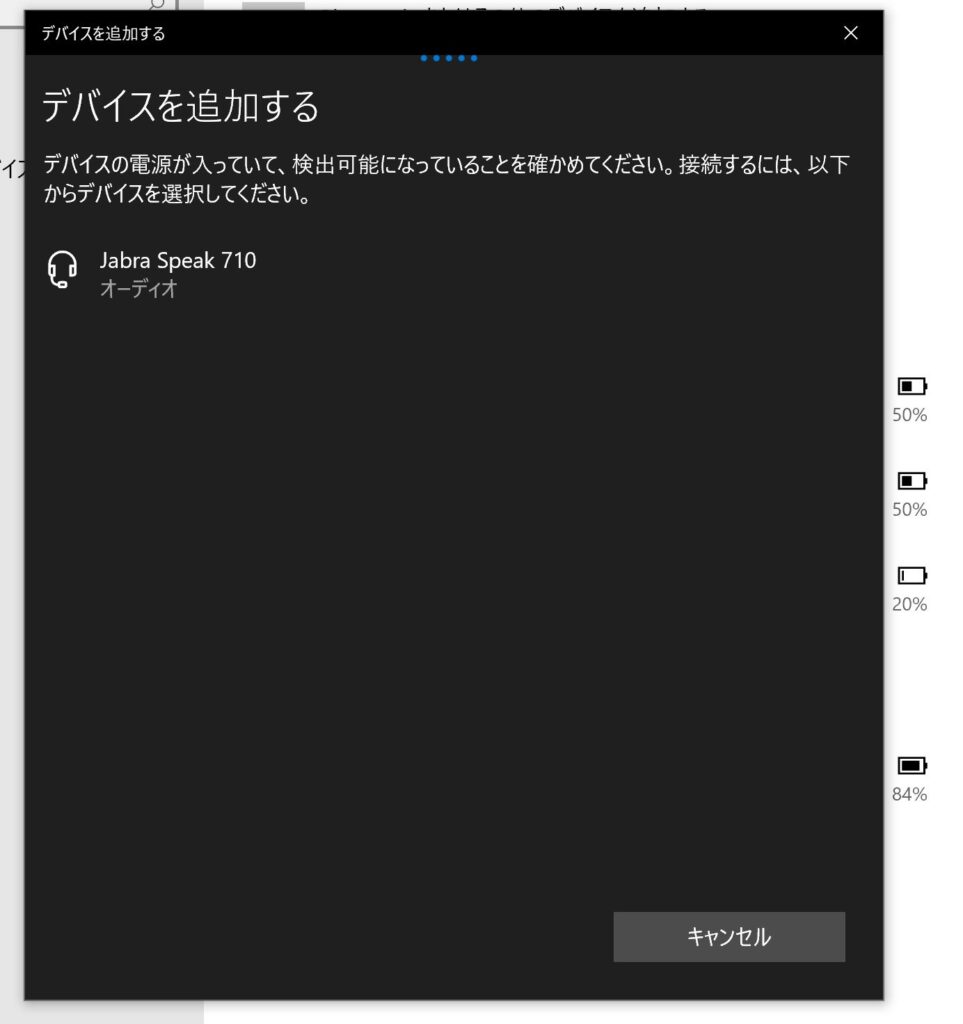

▼機器が新規追加されると、「Bluetoothとその他のデバイス」設定の「オーディオ」部分に接続した機器が増えていることがわかります。(画像左)
今スピーカーとして設定されている機器は右下のスピーカーアイコンを押すと確認することができます。(画像右)
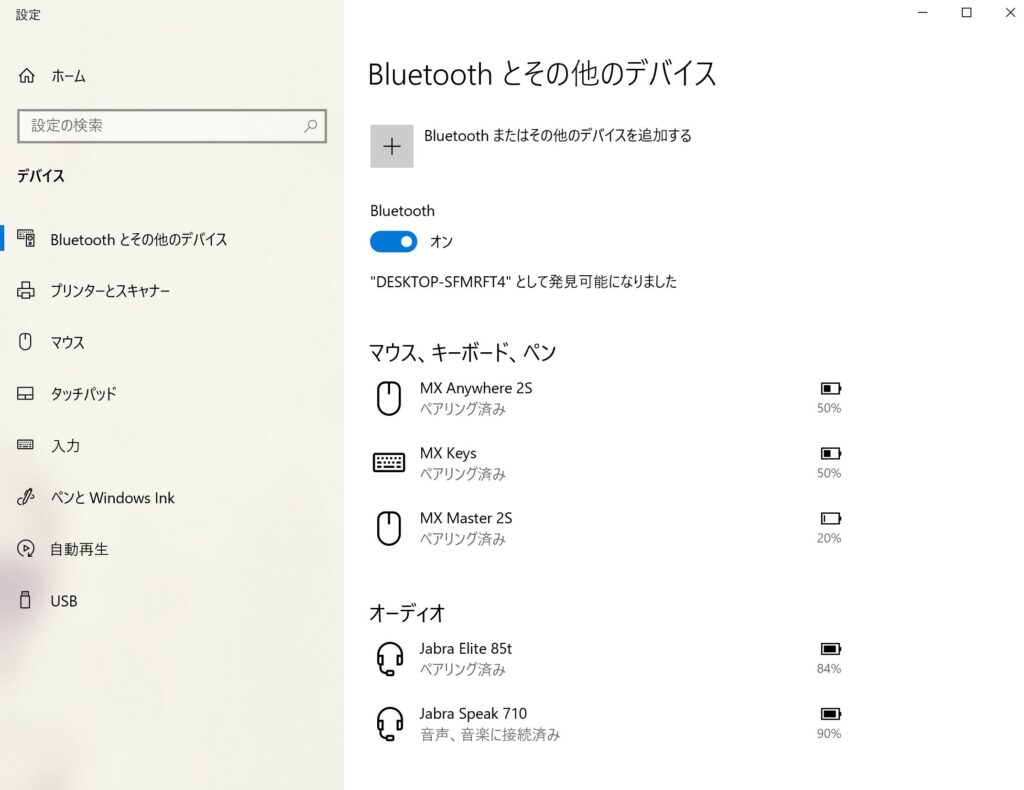
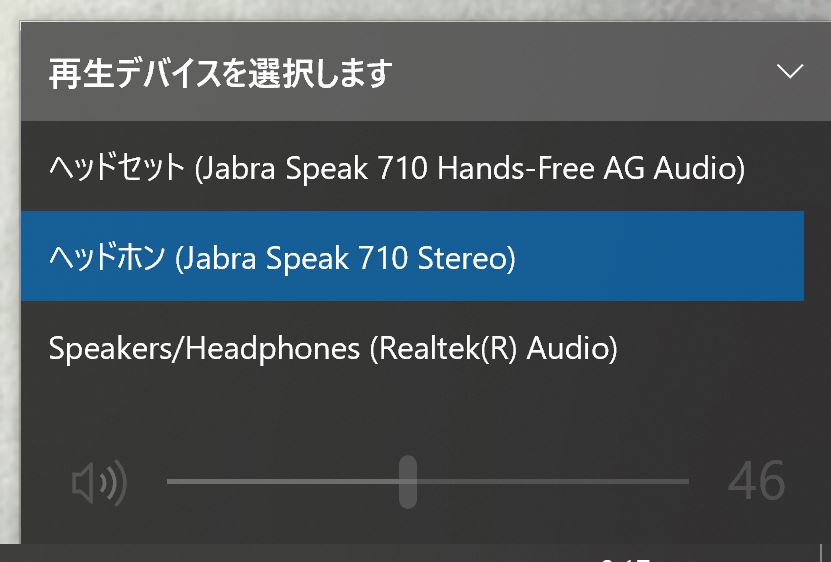
Androidとのペアリング方法
接続端末はPixcel 6 PROを使用しています。
手順を画像付きで解説していきます。
▼設定画面からBluetooth機能を有効化していきます。(長押しで有効にすることができます。)
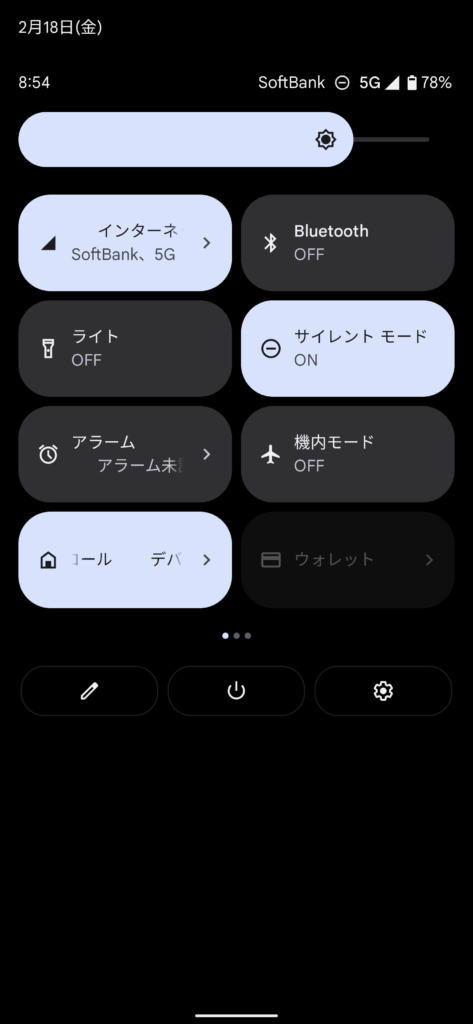
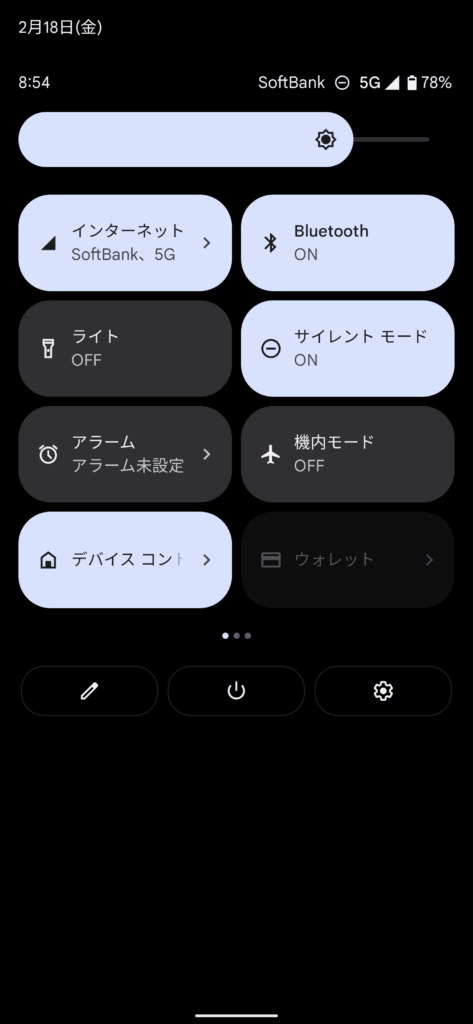
▼Bluetooth機能を有効にした後、+マークの「新しいデバイスとペア設定」を選択すると、Bluetoothの接続電波をキャッチするようになります。
この状態で、Jabra SpeakのBluetoothボタンを2秒間長押しすると、接続機器が「使用可能なデバイス」として表示されるようになります。
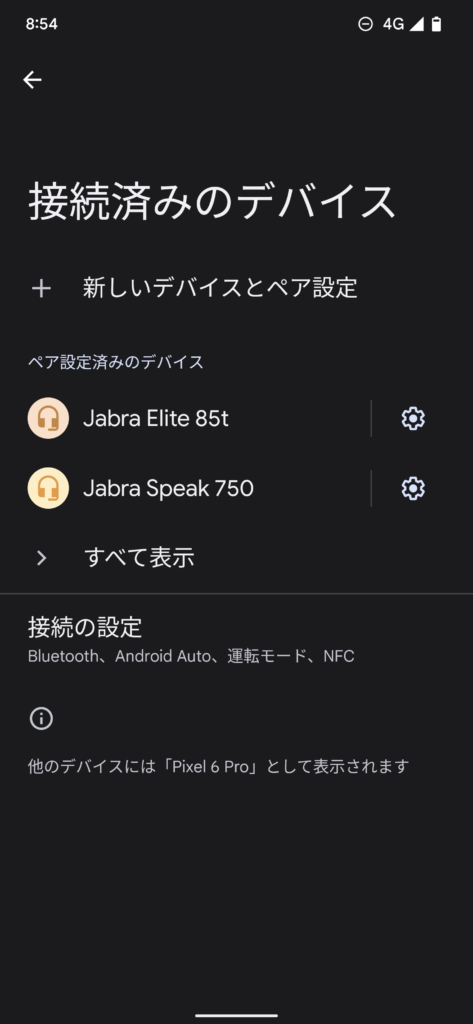

▼「使用可能なデバイス」に表示された接続したい機器を選択すると、「Jabra Speak 710をペアに設定しますか?」と表示されるので「ペア設定する」を選択します。


▼接続中のデバイスは「その他のデバイス」で接続処理中と表示されます。
接続が完了することで、メディアデバイスに表示されるようになります。

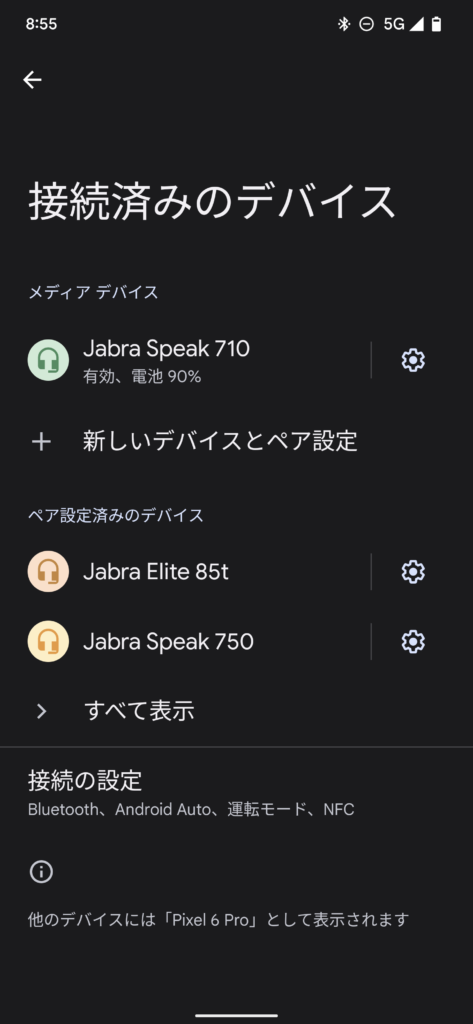
MacOSとのペアリング方法
接続端末はMac miniを使用しています。
画面左上のリンゴマークを押すとシステム環境設定が開くので、Bluetothのアイコンをクリックします。
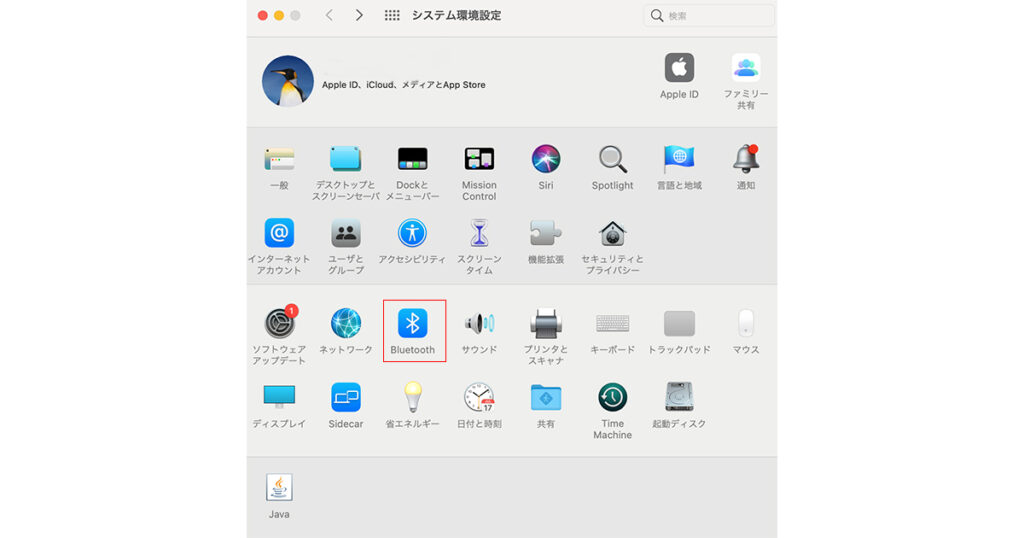
Bluetoothの接続画面が表示されます。ここでJabra Speak 710本体のBluetoothボタンを2秒間長押しします。
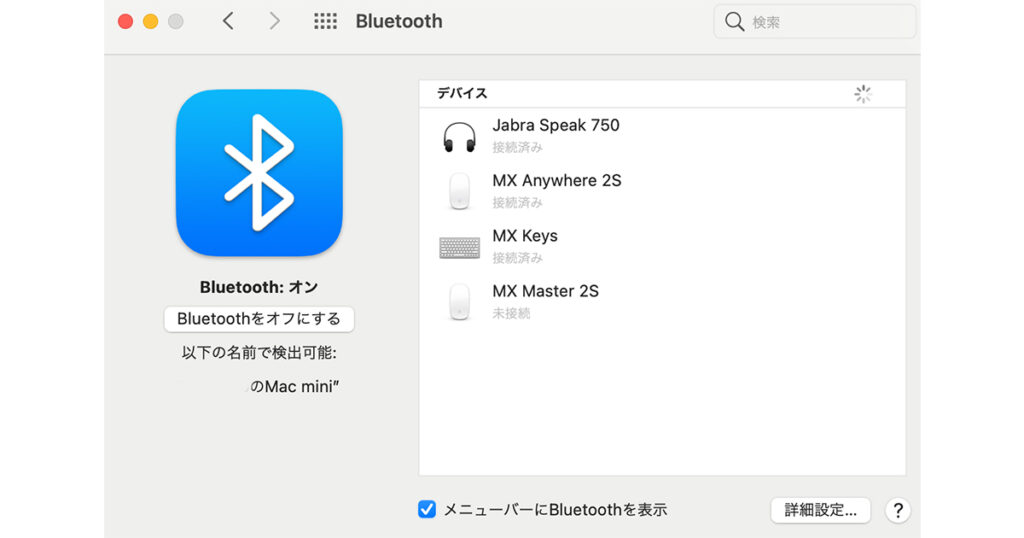
接続可能な機器としてJabra Speak 710が表示されました。「接続」を押すと接続されます。

接続された状態です。Jabra機器から音がでない場合は、「システム環境設定」→「サウンド」から、「サウンドを出力する装置を選択」でJabra機器が選ばれているか確認してみましょう。

iOSとのペアリング方法
接続端末はiOSを使用しています。
「設定」→「Bluetooth」から設定画面を開きます。(画像左)
Jabra Speak 710本体のBluetoothボタンを2秒間長押しすると、「その他のデバイス」に表示されます。(画像真中)
機器を選択すると接続済みになります。(画像右)
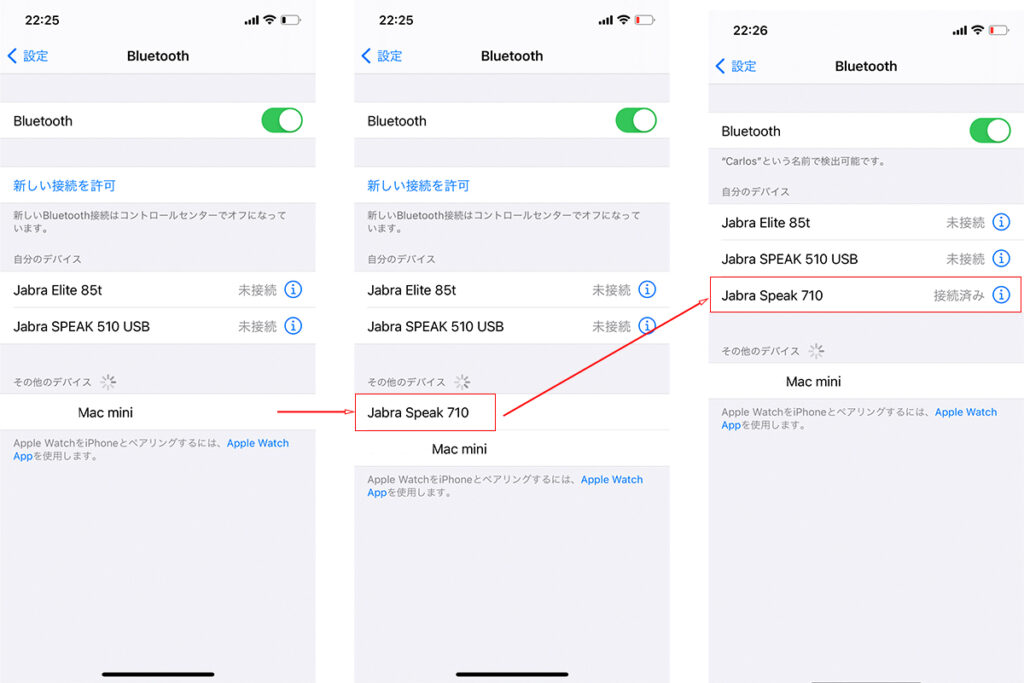
Jabra Speak シリーズ ペアリング方法を解説 まとめ
この記事ではJabra Speakのワイヤレス接続(Bluetooth)について解説しました。
どの端末とも接続できることができるため、無線接続したいけどやり方がわからない、という方の参考になれば幸いです。
▼紹介した接続方法
- Windows OSとの接続方法
- Androidとの接続方法
- MacOSとの接続方法
- iOSとの接続方法