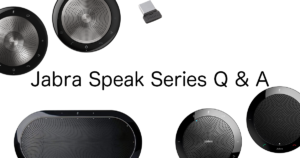この記事では、Jabraスピーカーフォンから音が出力されない、パソコンやスマートフォンとペアリングできない時の対処法を紹介しています。
それぞれJabra公式サイトに記載はありますが、文字だけということもあり少しわかりづらい部分があります。
本記事では写真やスクリーンショットを載せながら解説しているため、画像やリンク先の記事を参考にJabra スピーカーフォンから音が聞こえない、ペアリングができない事象が解決できれば幸いです。
- Jabra Speak の「音がきこえない」を解決する方法を解説
- Jabra Speak と「ペアリングができない」を解決する方法を解説
Jabra Speak のペアリングができない時の対処法
Jabra Speak とパソコンがペアリングできないのは複数の原因が考えられるため、Jabra 公式に記載のある内容を順番に実施していく必要があります。
公式サイトの対処法はこちらに記載されていますが、この記事では内容を抜粋して画像紹介と解説記事のリンクを紹介していきます。
紹介する対処法
- Jabra デバイスがペアリングモードであることを確認する
- Jabra デバイスのファームウェアを最新バージョンにアップデートする
- Jabra デバイスをリセットする
Jabra デバイスがペアリングモードであることを確認する

無線モデルであるJabra Speak 710とJabra Speak 750、Jabra Speak 510であれば、Bluetoothボタンを2秒長押しすることでペアリングモードに移行します。
ペアリングモードに移行後、他の端末と無線接続できるようになります。
有線接続であればパソコンとUSB接続するだけで利用できます。パソコン側にドライバーやインストーラーをダウンロードする必要はありません。
Jabra Speak のペアリング方法についてはこちらの記事でまとめているので参考にしてください。

Jabra デバイスのファームウェアを最新バージョンにアップデートする
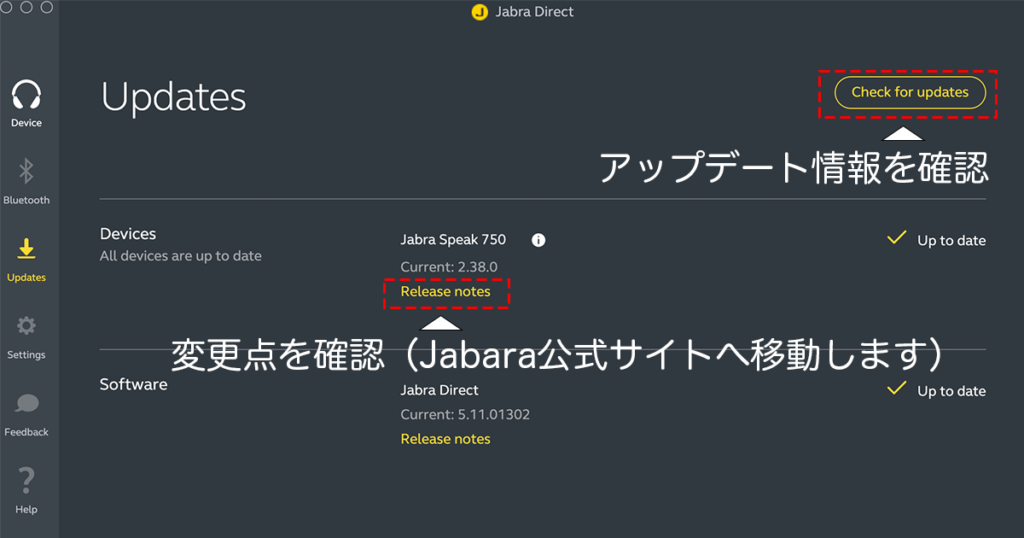
Jabra デバイスのファームウェアを最新にするには、Jabra Directを用いることで可能です。
Jabra DirectはJabra製品の設定をWeb画面から変更することや、デバイスのバージョンアップを行うことができます。
Jabra Directのダウンロードはこちら(公式サイト)
アップデートは頻繁にあるわけではなく、デバイスを使用していく中で必ず必要というわけでもありませんが、3ヶ月に1回程度はUpdates情報を確認して最新にしていきましょう。
デバイスのアップデート方法はこちらの記事で解説しているため参考にしてください。
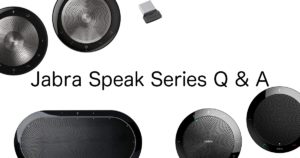
Jabra デバイスをリセットする

Jabra デバイスを工場出荷時の設定にリセットするには、通話応答ボタンと通話終了ボタンを同時に 8 秒間長押しする必要があります。

再起動後はすべてのランプが点灯します。
ペアリング済み機器があった場合でも全て解除されてしまうため、再起動後は再度ペアリングを行う必要があります。
Jabra Speak 510でBluetooth接続できない場合
Jabra Speak 510特有の問題になりますが、Bluetoothボタンを長押ししても接続モードにならない場合があります。
Jabra Link360と接続する場合
Bluetoothボタンを「2秒」長押しすると、Bluetoothのランプ状態が「青色」に点滅します。
青色点滅=Jabra Link360とペアリング可能な状態

Jabra Link 360以外と接続する場合
スマートフォンやパソコンで直接Bluetooth接続したい場合、Bluetoothボタンを「8秒」長押しすると「緑色」に点滅します。
緑色点滅=Jabra Link360以外とペアリング可能な状態

Bluetoothボタンを長押ししても反応しない場合
Bluetoothボタンを押すと通常であれば少し振動しますが、押しても反応しない場合は以下の対応を行うと接続可能になります。
電源ボタンを長押ししてデバイスを落としたあと、再度電源ボタンを押して起動させます。
起動時はBluetoothボタンが白点灯しています。
ここでBluetoothボタンを長押しして反応しない場合は、音量ボタンを複数回押した後にBluetoothボタンを押すと反応します。

Jabra Speak から音が聞こえない時の対処法
Jabra Speakから音が聞こえない時は、まず前述したペアリングができていることを確認してください。
ペアリングが完了してパソコンやスマートフォンと接続状態でも音が聞こえないという場合は、パソコンのスピーカー出力設定を確認してみてください。
以降ではWindowsとMacOSのサウンド出力確認方法について記載していきます。
Windowsでサウンド出力を確認する
Windowsの場合、「右下のサウンドマークを右クリック」→「サウンドの設定を開く」→「サウンドの出力デバイス」を選択することで、プルダウンからどの機器がスピーカー設定になっているかを確認することができます。
もしここでJabraを選べない場合はペアリングができていません。
- Bluetoothで接続している場合は「Jabra Speak 750」を選択
- ドングルで接続している場合は「Jabra Link 370」を選択
上記とあわせて、念の為「マスター音量」がミュートになっていないことを確認してください。
Windowsのサウンド選択
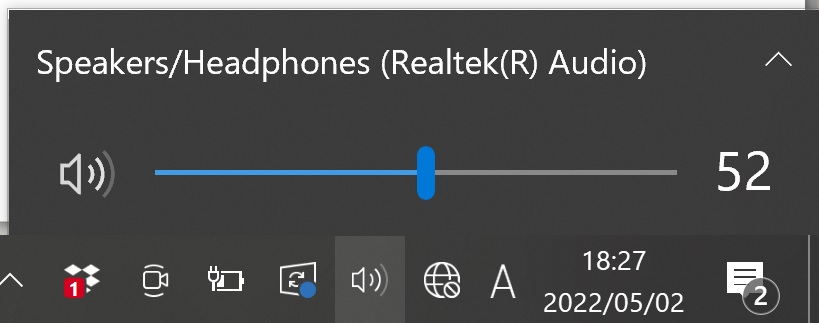
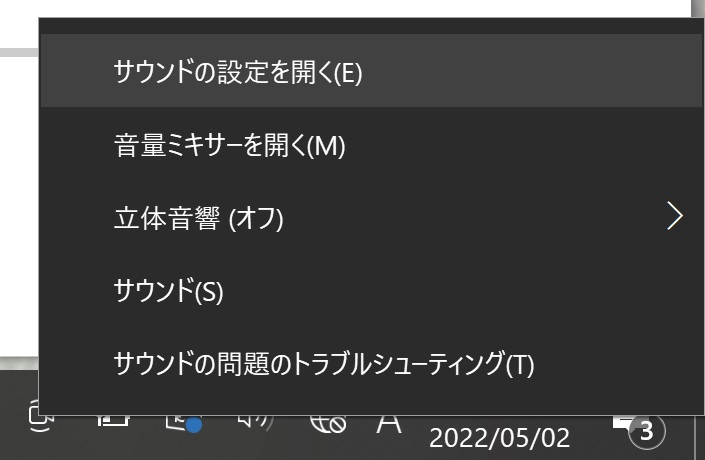
デフォルトの出力設定
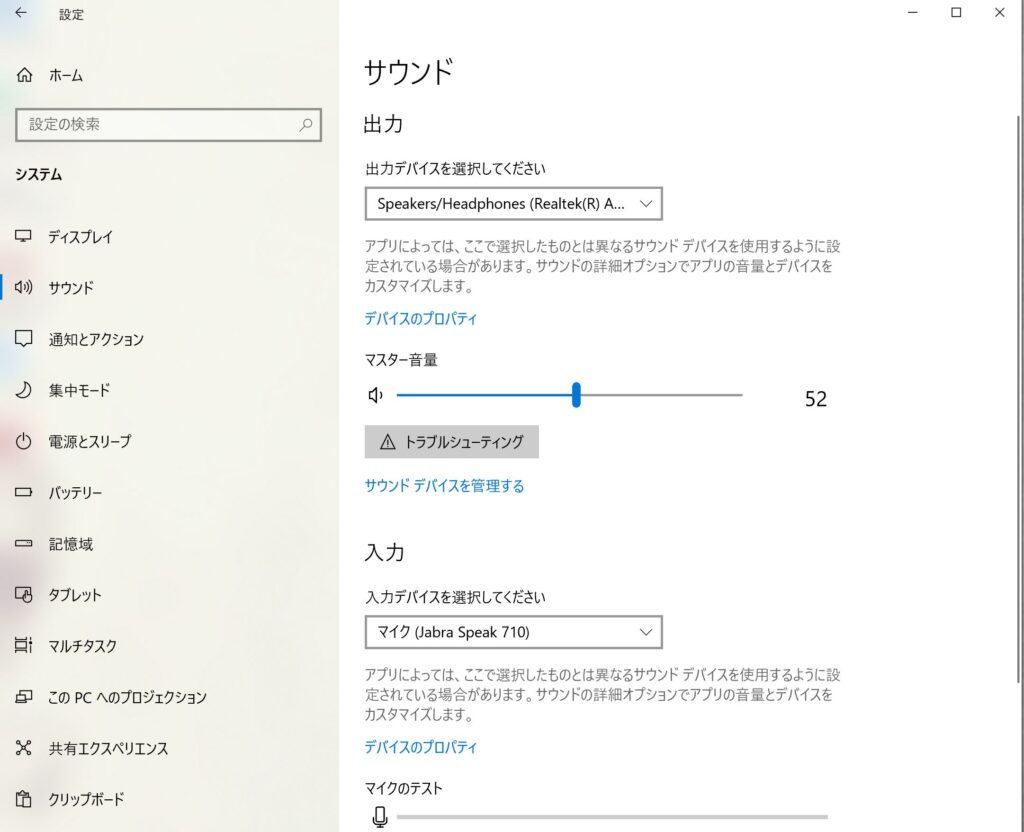
Jabra Speak 本体選択時
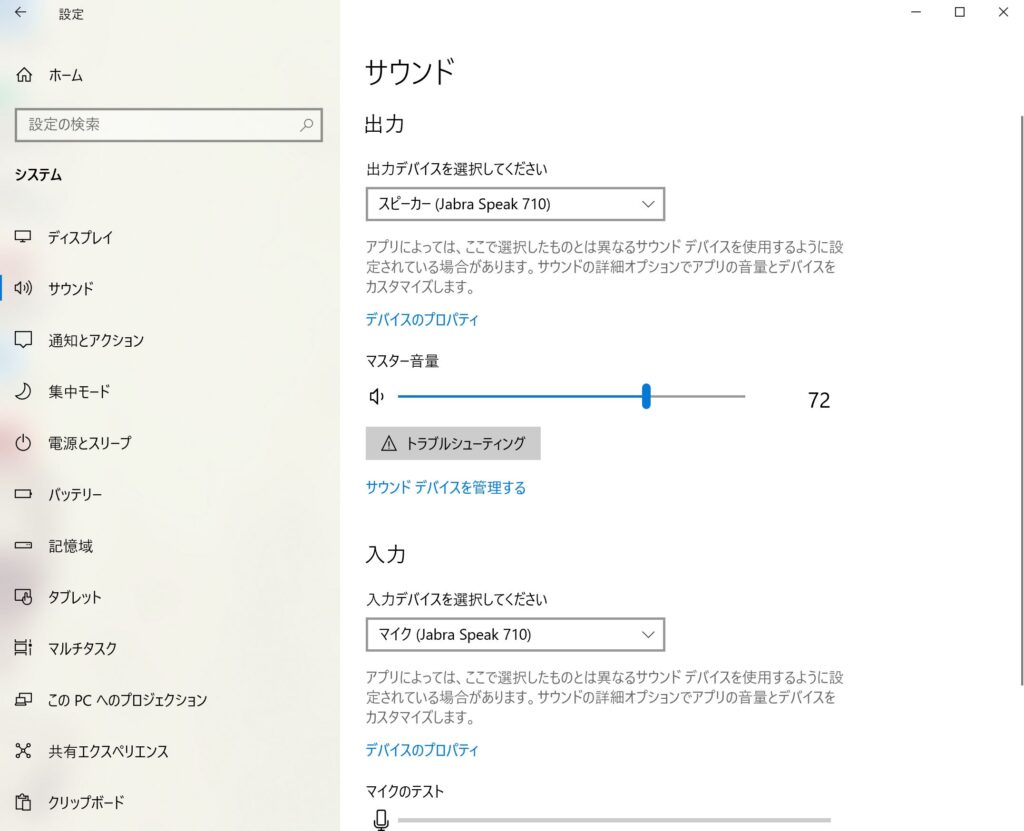
Jabra Link 370(ドングル)接続時

MacOSでサウンド出力を確認する
MacOSの場合、「左上のりんごマーク」→「システム環境設定」→「サウンド」→「サウンドを出力する装置を選択」から、どの機器から音を出力しているのかを確認することができます。
もしここでJabraを選べない場合はペアリングができていません。
- Bluetoothで接続している場合は「Jabra Speak 750」を選択
- ドングルで接続している場合は「Jabra Link 370」を選択
上記とあわせて、念の為「主音量」のバーが一番左になっていないことを確認、消音にチェックが入っている場合は外してください。
MacOSのサウンド選択
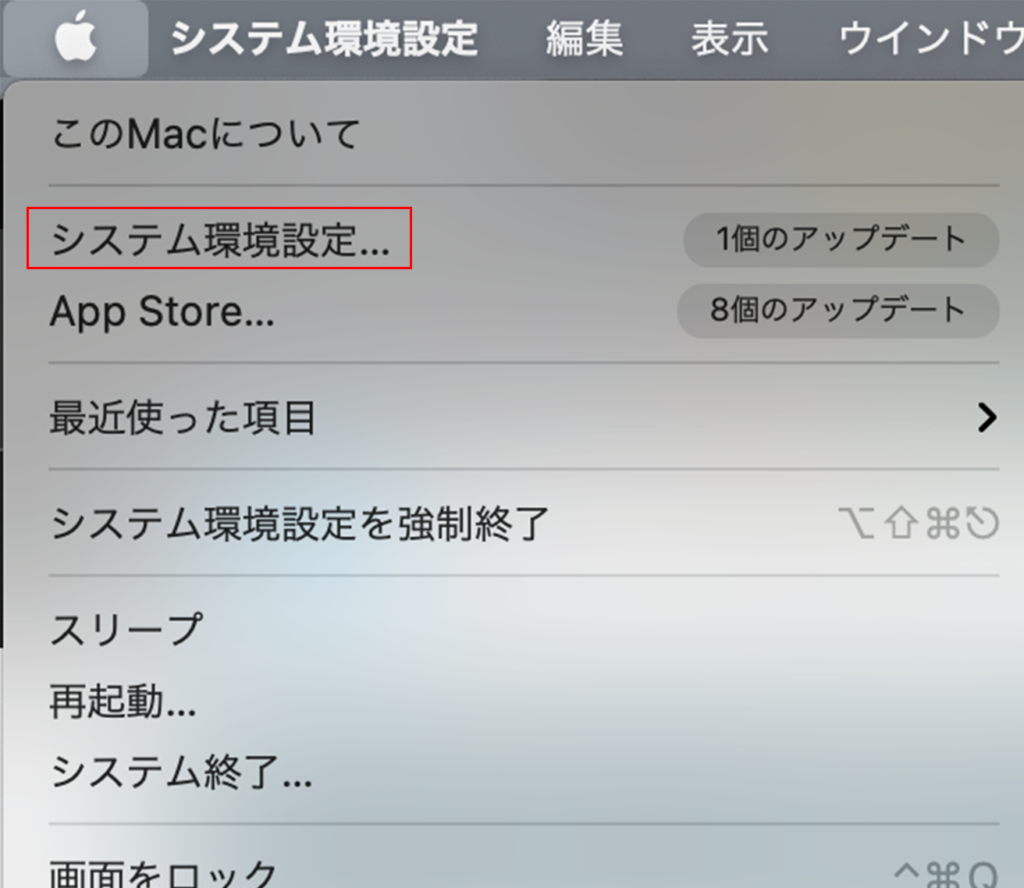
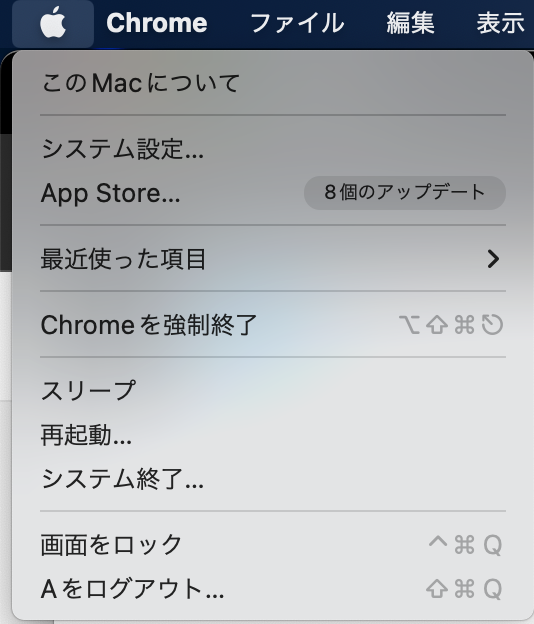
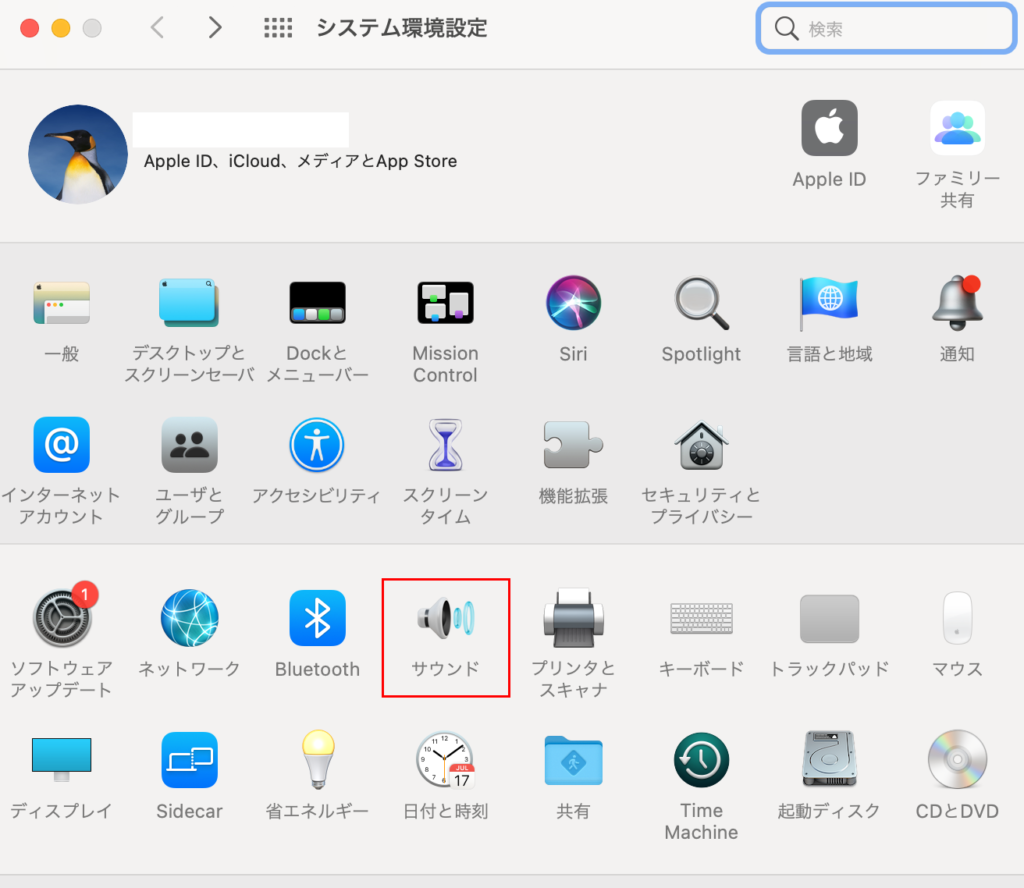
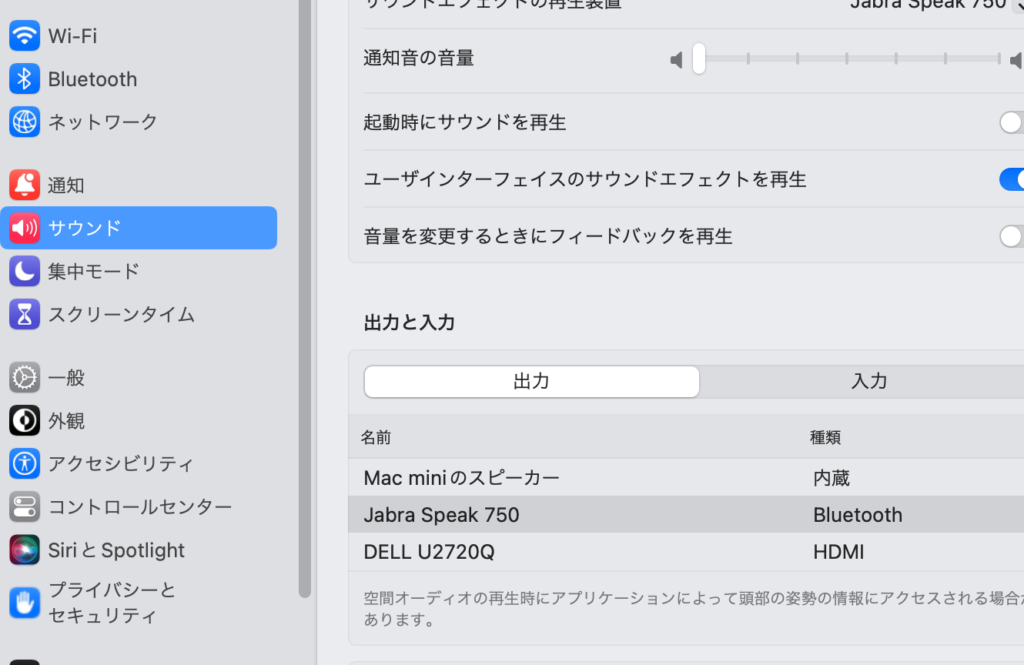
mac OS Venturaの場合はサウンドエフェクトの再生装置をJabra Speakに変更します。
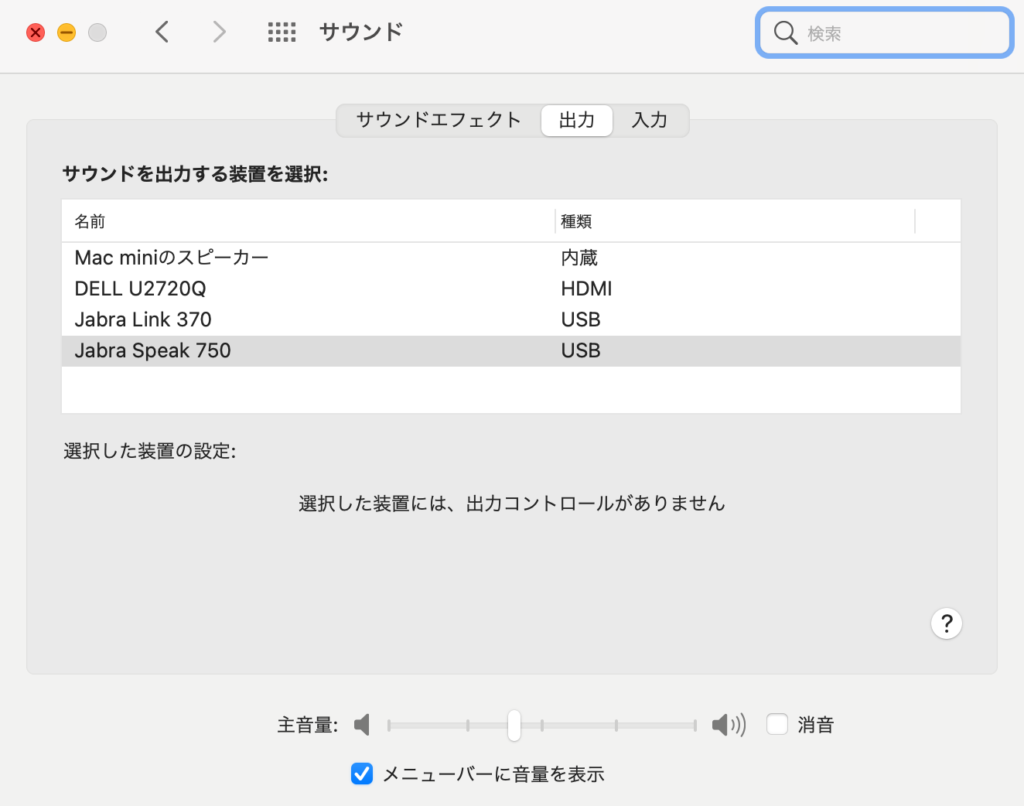
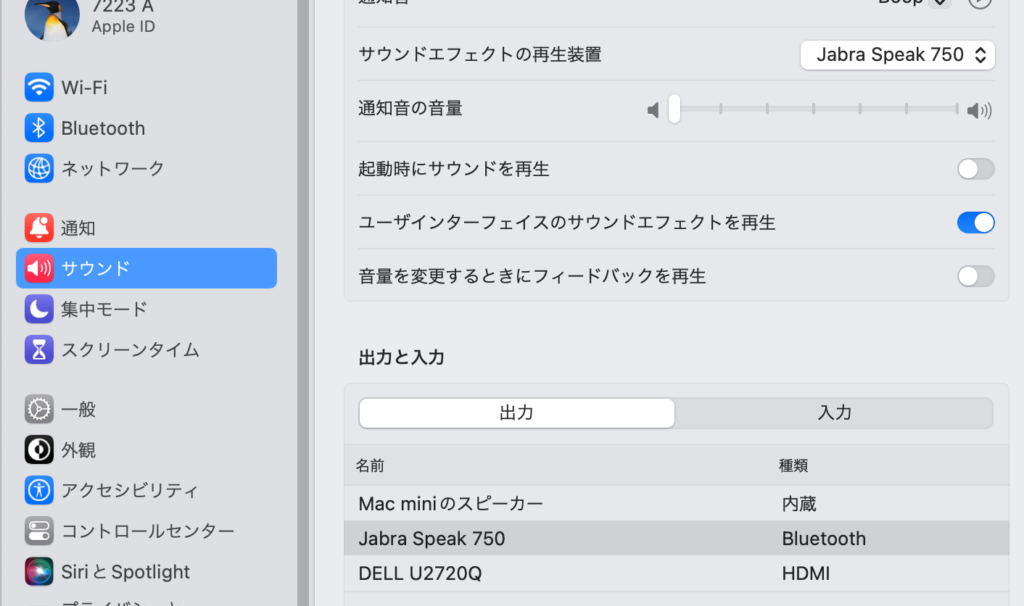
Jabra スピーカーフォン|聞こえない・ペアリングできない時の対処法まとめ
Jabra スピーカーフォンから音がでない、ペアリングがそもそもできない時の解決方法を紹介しました。
紹介した対処法
- Jabra デバイスがペアリングモードであることを確認する
- Jabra デバイスのファームウェアを最新バージョンにアップデートする
- Jabra デバイスをリセットする
Jabra製品は公式のホームページが充実しているため、確認したいことや不明点があった場合は積極的に公式サイトを確認するようにしましょう。
ただし、公式の解決方法は基本的に文字のみです。
本サイトでは画像付きで再解説しているため、公式サイトとあわせて確認いただき、聞こえない・ペアリングできないといった問題の解決に役立てていただけたら幸いです。