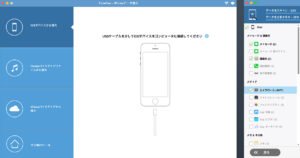iPadは遊び・勉強・仕事・クリエイティブとさまざまな用途に使える万能タブレットになりますが、この記事ではカメラと接続するテザー撮影(カメラを遠隔操作・リアルタイムに写真を確認できる撮影方法)について、方法・メリット・デメリットを紹介していきます。
- iPadをSonyカメラと接続、テザー撮影する流れを紹介
- iPadによるテザー撮影のメリット・デメリット
本記事で利用しているタブレットはiPad Pro M1,2021モデル、カメラはSONY α7Ⅳになります。脚立やレンズなど他の機材については記事の最後で紹介しています。
iPadでのテザー撮影を行いたい、iPadを有効活用させたい方の参考になれば幸いです。(iPhoneでも同様のことが可能です。)
iPadのテザー撮影とは
はじめに、テザー撮影とはなにか?について簡単に紹介していきます。
テザー撮影とは?
テザー撮影は、写真撮影をするさいにデジタルカメラの映像をリアルタイムでパソコンやタブレットに表示しながら撮影する方法です。接続端末からISO感度を変更、シャッターを切るなどカメラ操作も可能になります。
※接続端末=パソコン・タブレット・スマートフォン
カメラとパソコン・タブレットの接続はワイヤレス(無線)、または有線ケーブルを使用して接続することができます。
テザー撮影を行う理由・メリットとしては大きく4つあります。
- リアルタイムかつ大画面で確認しながら撮影できる
- 撮影した写真をリアルタイムで確認できる
- カメラを固定して遠隔・俯瞰撮影ができる
- 撮影した写真をパソコンやタブレットにリアルタイムに取り込みたい
撮影の現場では仕上がりのイメージを複数人でスピーディに確認するためによく使われているようです。
撮影する時はiPad側(パソコンでも)でホワイトバランスやISOなど設定を変えながら撮影することができ、カメラで撮影した画像はiPad・カメラの両方に保存することもできます(設定で変更可能)。
私は物撮り時にテザー撮影を行なっていますが、撮影時に写真のクオリティを確認できるため取り直しの回数が激減しています。
iPadの画面でシャッターを含むカメラ操作ができるため、テザー撮影中は一切カメラに触らなくても良くなります。
iPhoneと連携してテザー撮影もできるため、外出先で長時間露光撮影したい時にも便利です。集合写真もスマホを見ながらリモートで撮影できるため、カメラマンが不要になります。
iPadをα7Ⅳと連携
本記事では、iPad Pro (2021,M1)とSonyのα7Ⅳを無線接続して検証しています。
iPadとカメラを本ソフトで有線接続することはできませ。シビアにデータ転送速度や接続の安定性を求める場合はパソコンと有線接続がおすすめです。
有線接続時のレビューはこちらの記事にまとめているため参考にしてください。

Imaging EdgeでWi-Fi接続でテザー撮影環境を整える
使用ソフトウェア・α7Ⅳの設定について紹介していきます。
「メニュー」→「ネットワーク」→「スマートフォン接続機能」→「スマートフォン登録」を選択後、「スマートフォンを登録する」を選択
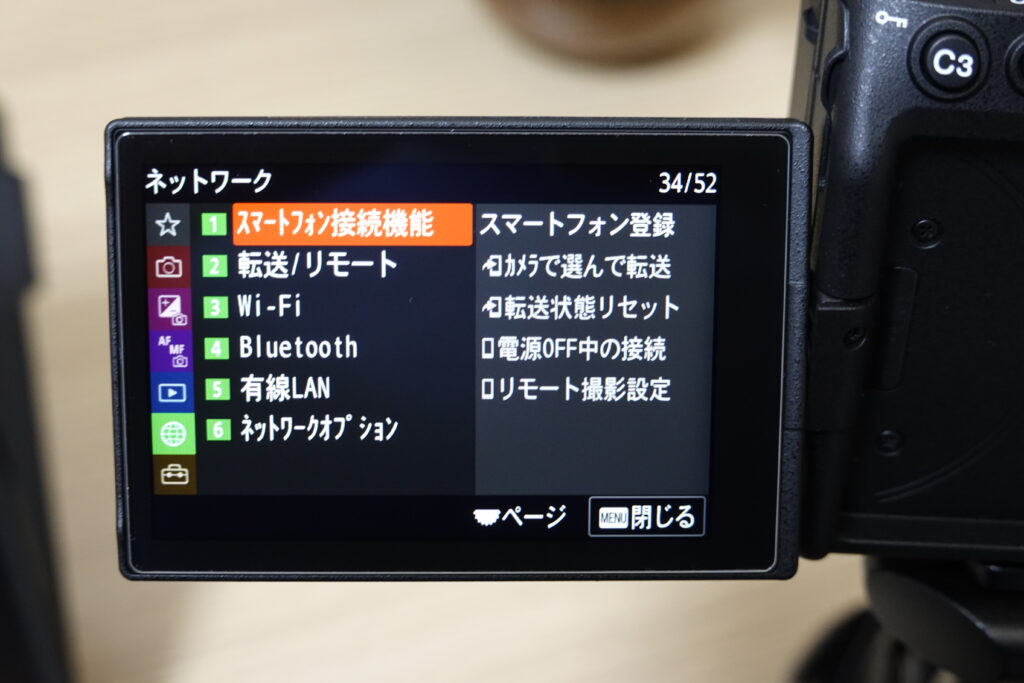

Imaging Edgeを起動し、撮影に使うカメラを登録していきます。
「カメラ接続/登録」→「確認」→「ペアリング」
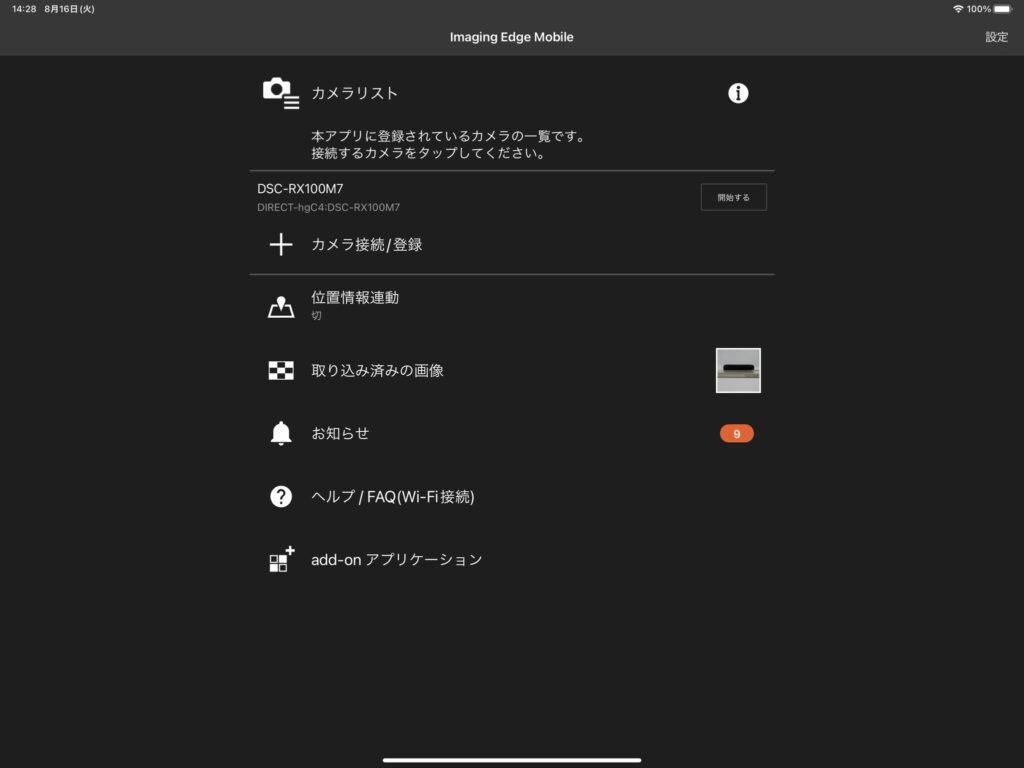
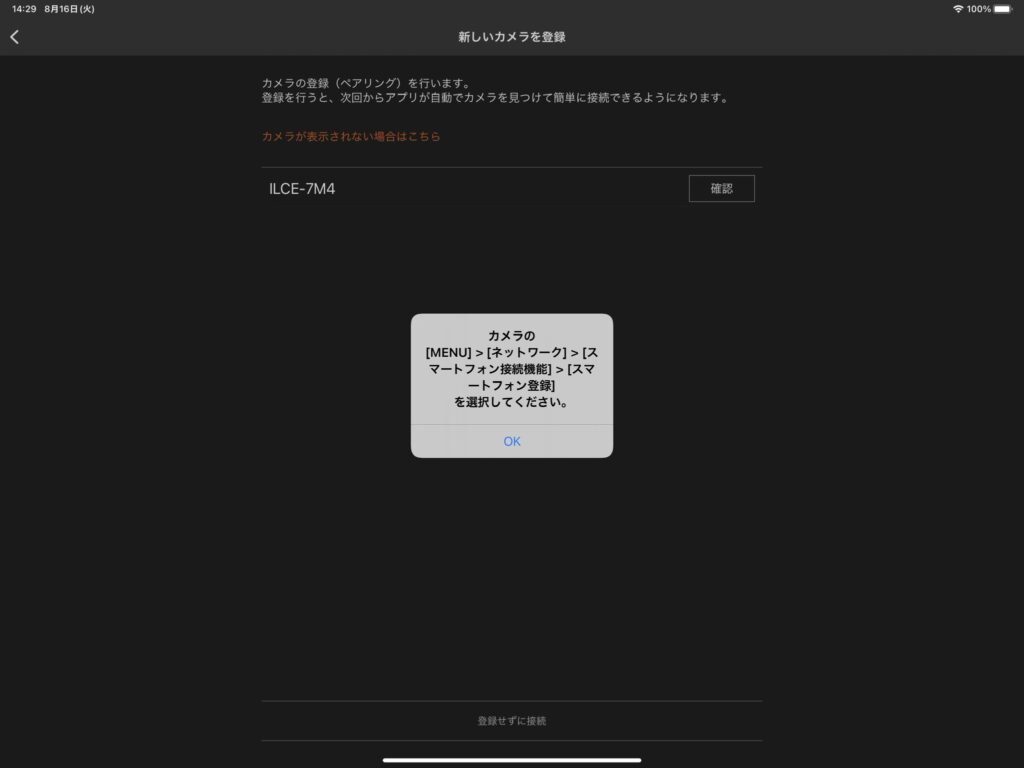

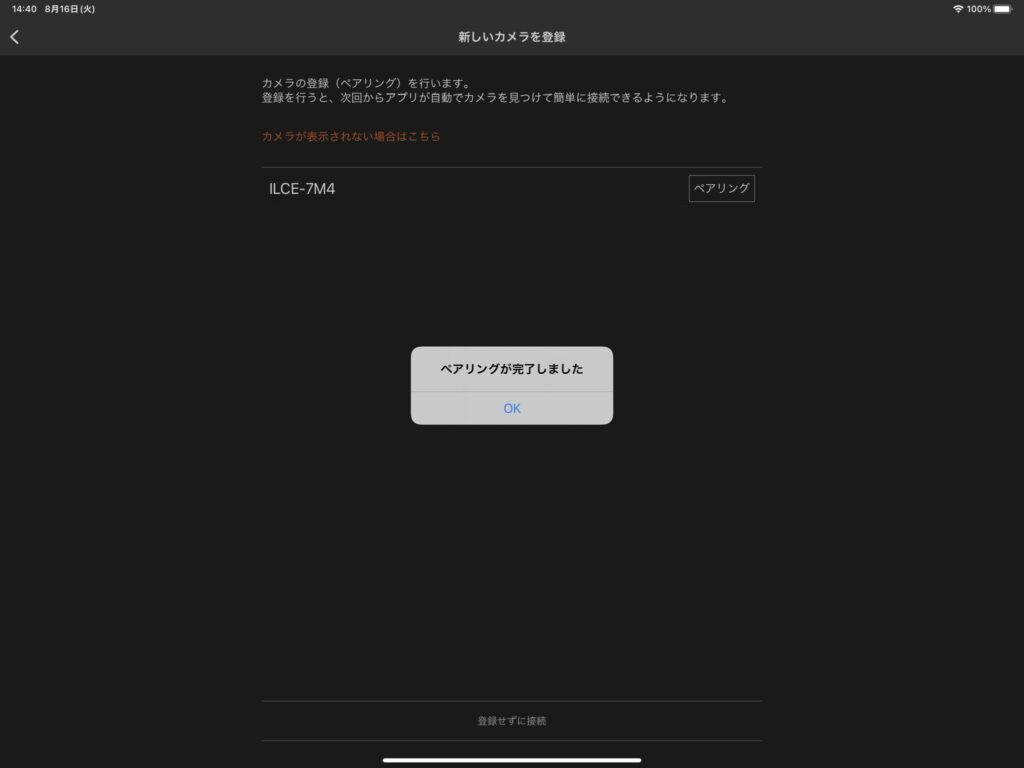
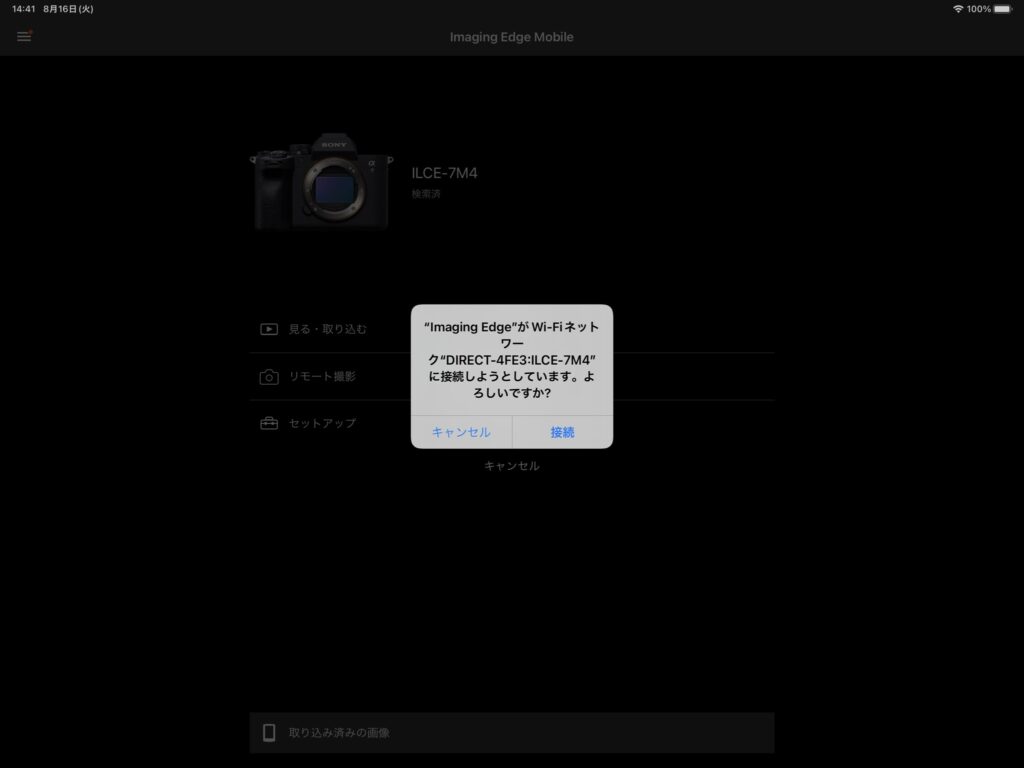
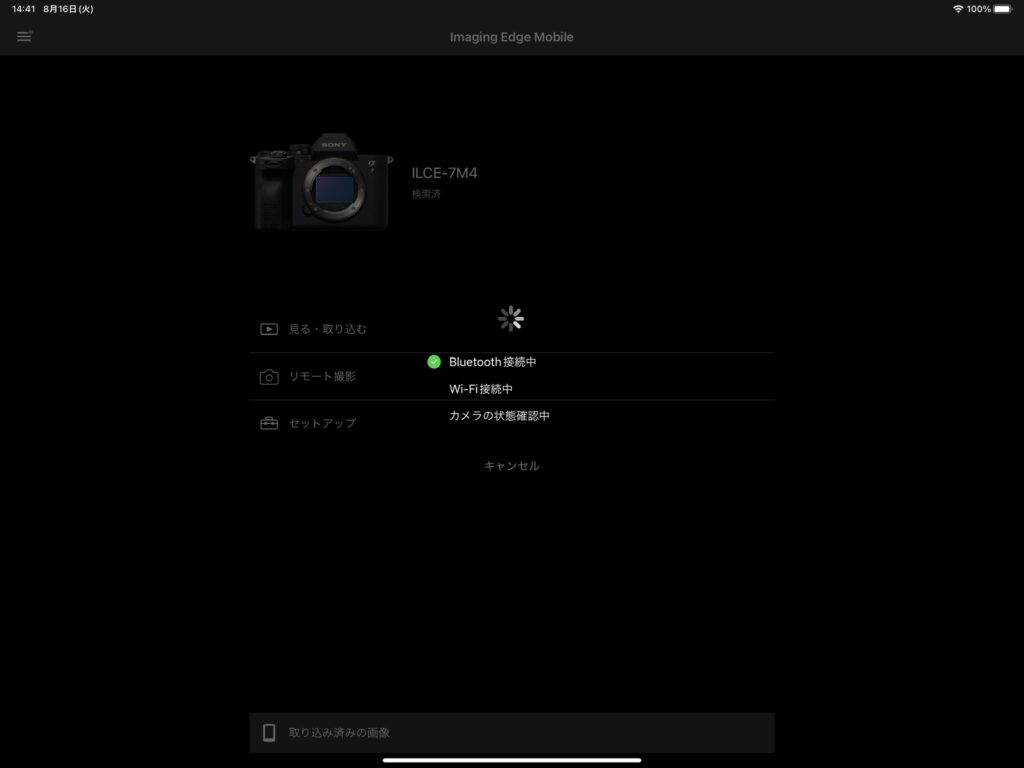
Wifi接続が完了すると、テザー撮影ができるようになります。
「リモート撮影」と表示されていますが、こちらでテザー撮影可能になります。
これで事前準備は完了です。
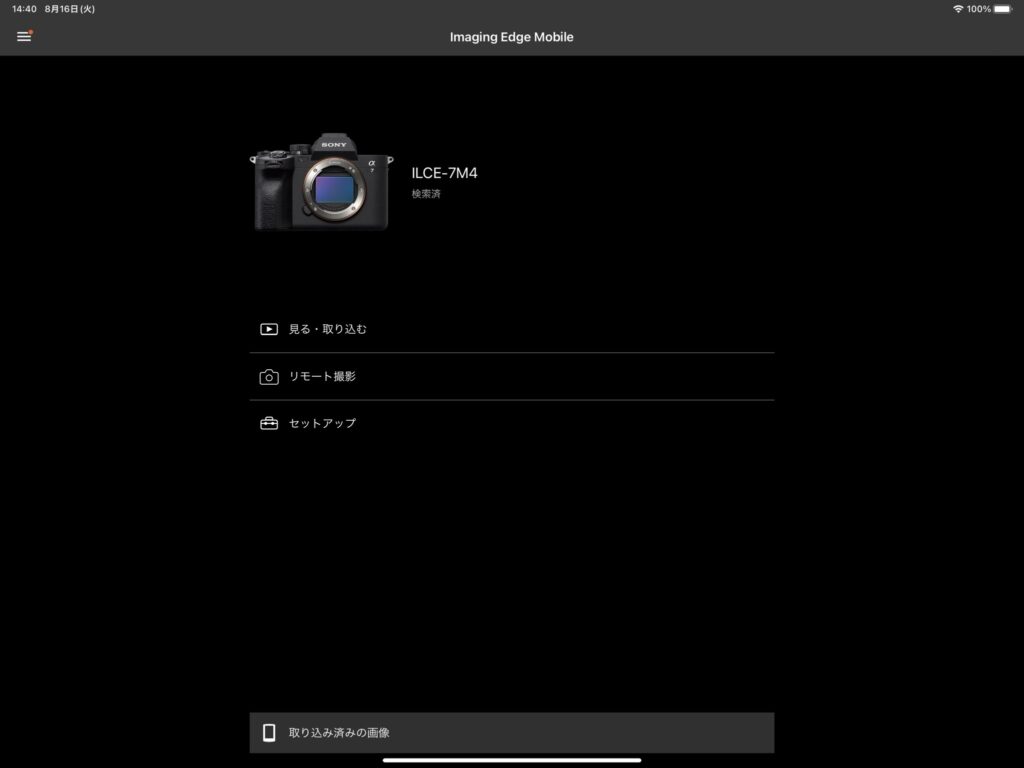
Creators’ AppでWi-Fi接続でテザー撮影環境を整える
ソフトウェアはSONY公式・無料のCreators’ App利用。Creators’ AppはSONY公式から提供されていますが、対応しているのは一部のカメラとなります。(2023年6月時点)
FX3, FX30, α7R V, α7 IV, ZV-E1, ZV-1 II, ZV-1F
テザー撮影のメリット・デメリットも併せて紹介していくため、iPad活用の参考になれば幸いです。(本手順はiPad・iPhoneの両方に対応しています。)
Creator’s Appのセットアップ方法
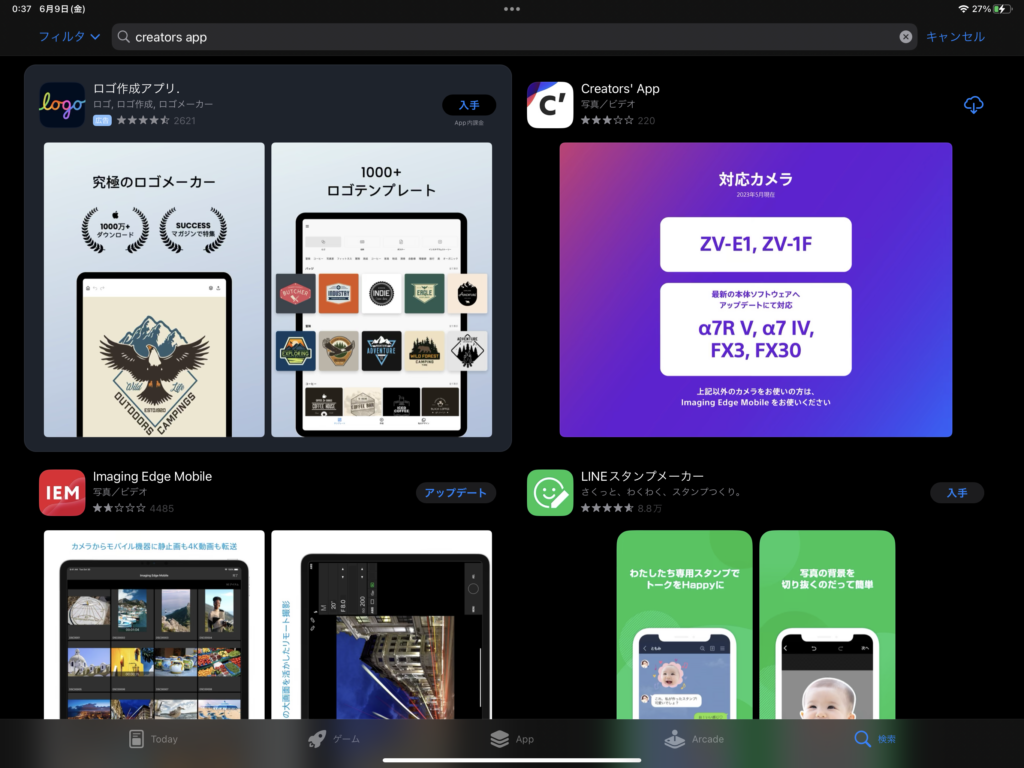
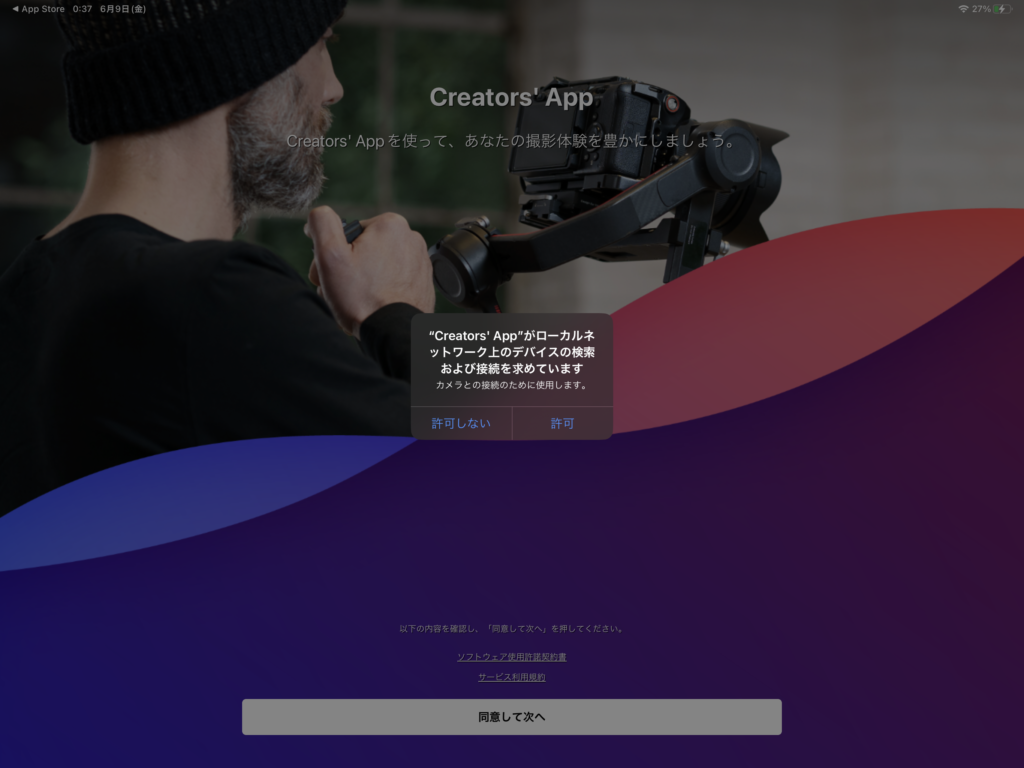
iPadとカメラを接続するために「許可」を選びます。
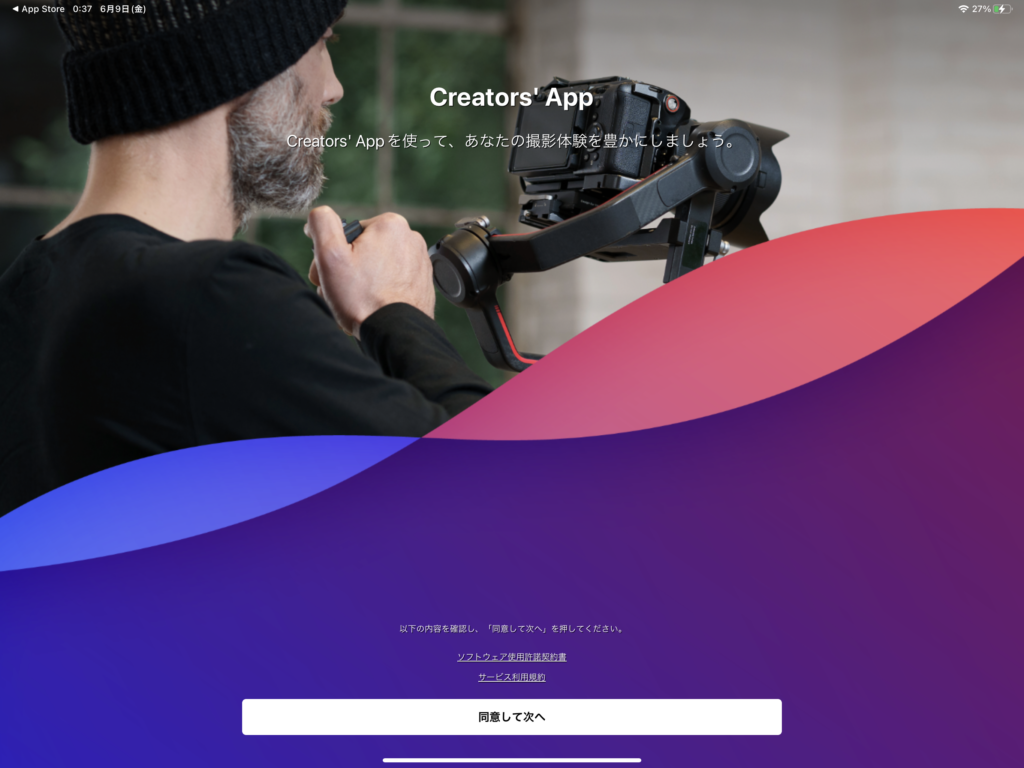

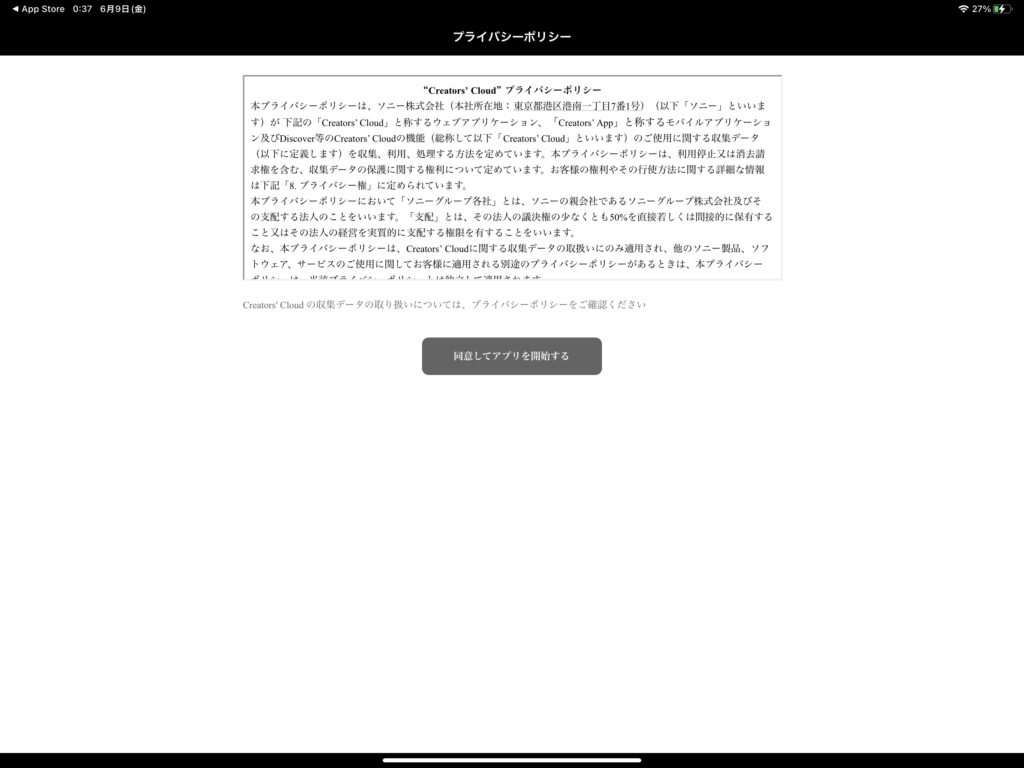
「同意して次へ」を選び、プライバシーポリシーを「今すぐ確認」、「同意してアプリを開始する」を選びます。
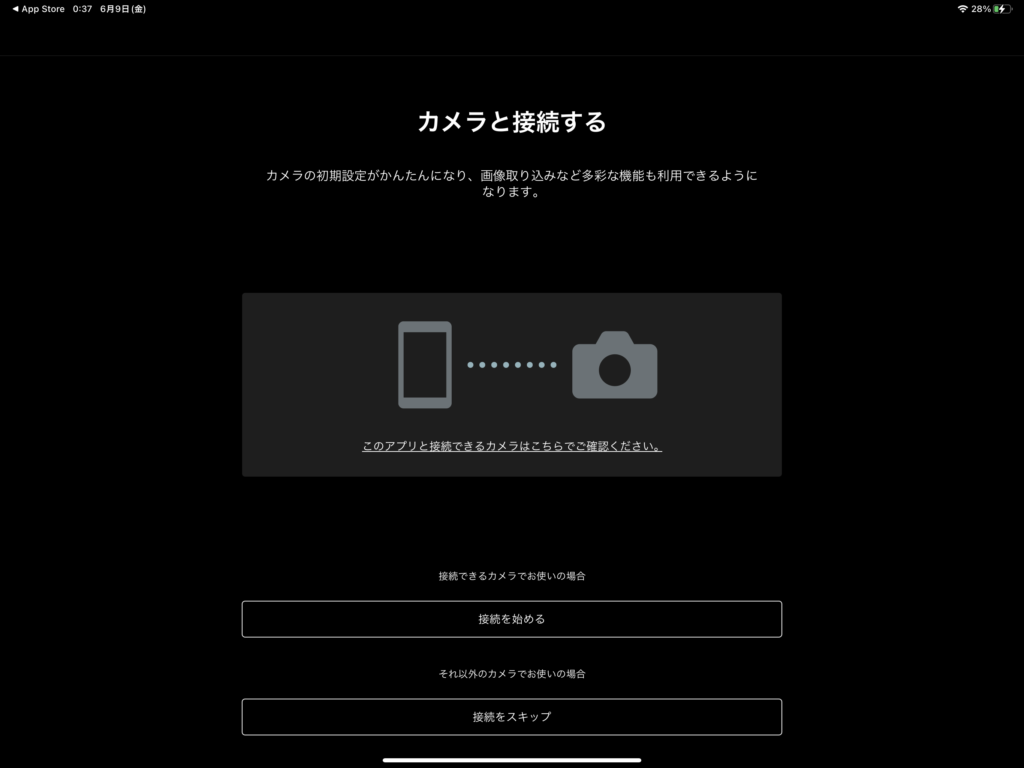
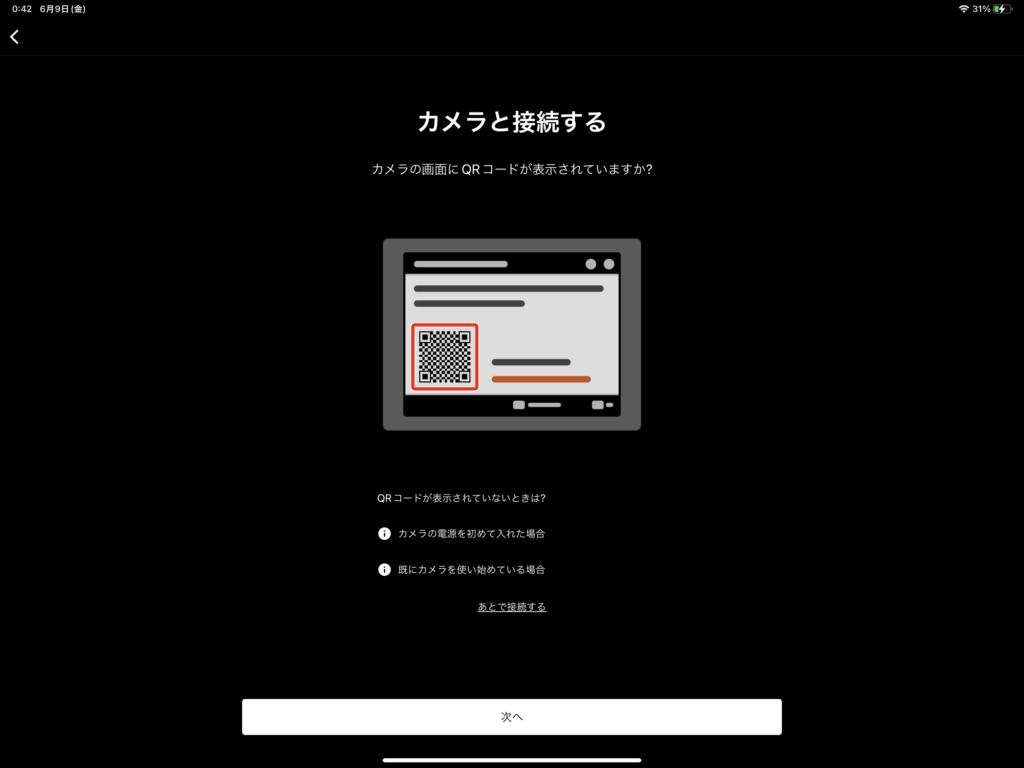
「接続を始める」を選び、カメラと接続します。

カメラ側で「接続/PCリモート」→「スマートフォン接続」からCreators’ Appの接続画面を開きます。
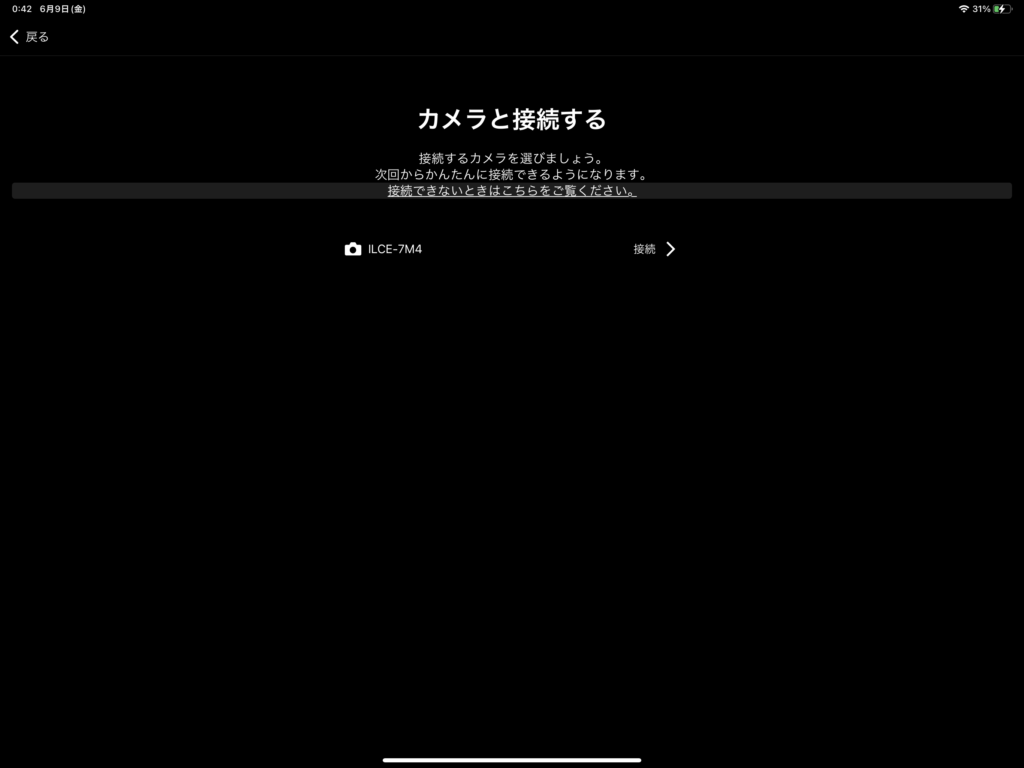
接続対象のカメラが表示されるため、「接続」を選びます。これでカメラと接続する準備が完了です。
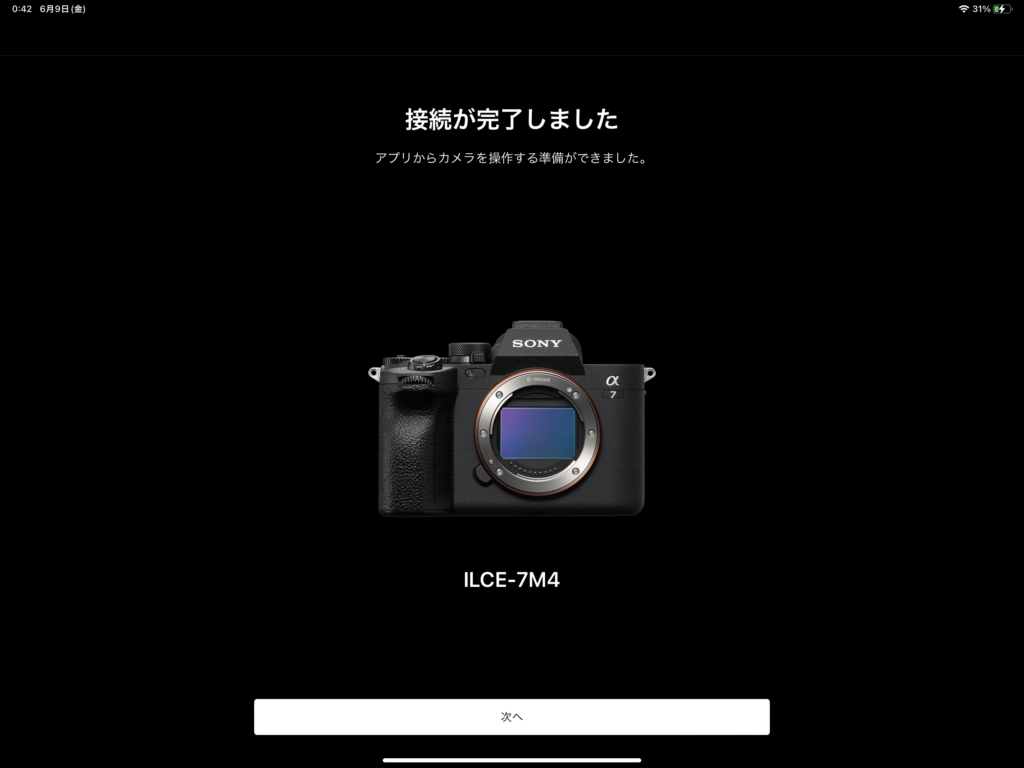
「次へ」を選ぶとカメラとの接続が開始します。
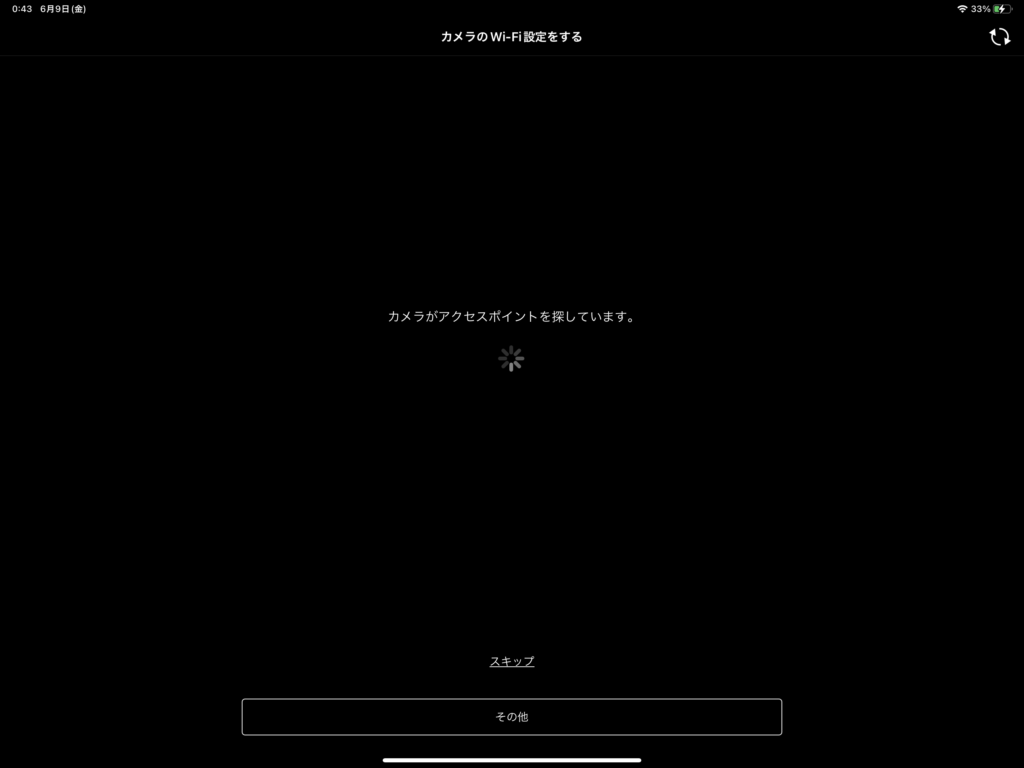
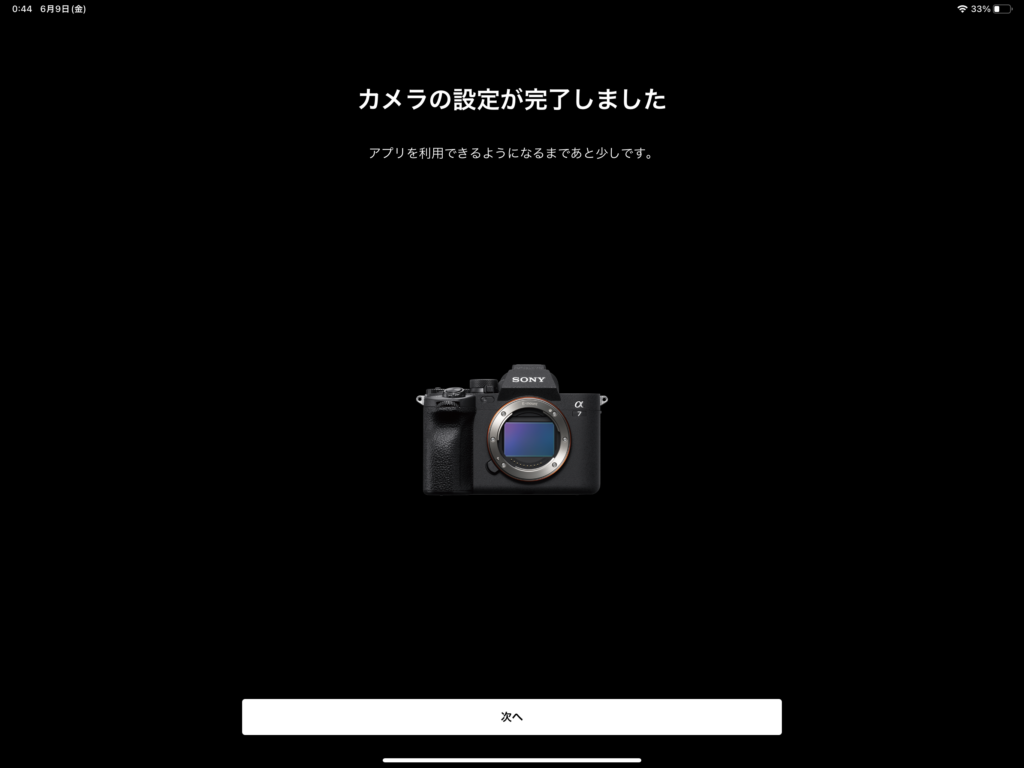

iPad側で「カメラの設定が完了しました」と表示され、カメラ側では「接続しました 機器名称iPad」と表示されます。
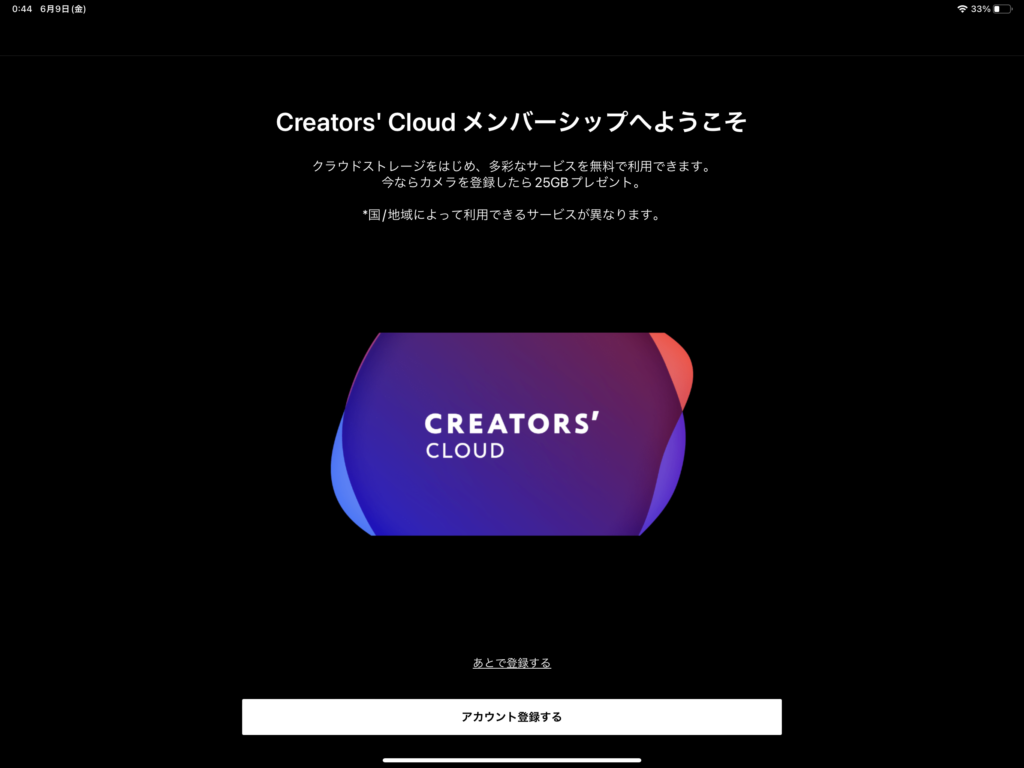
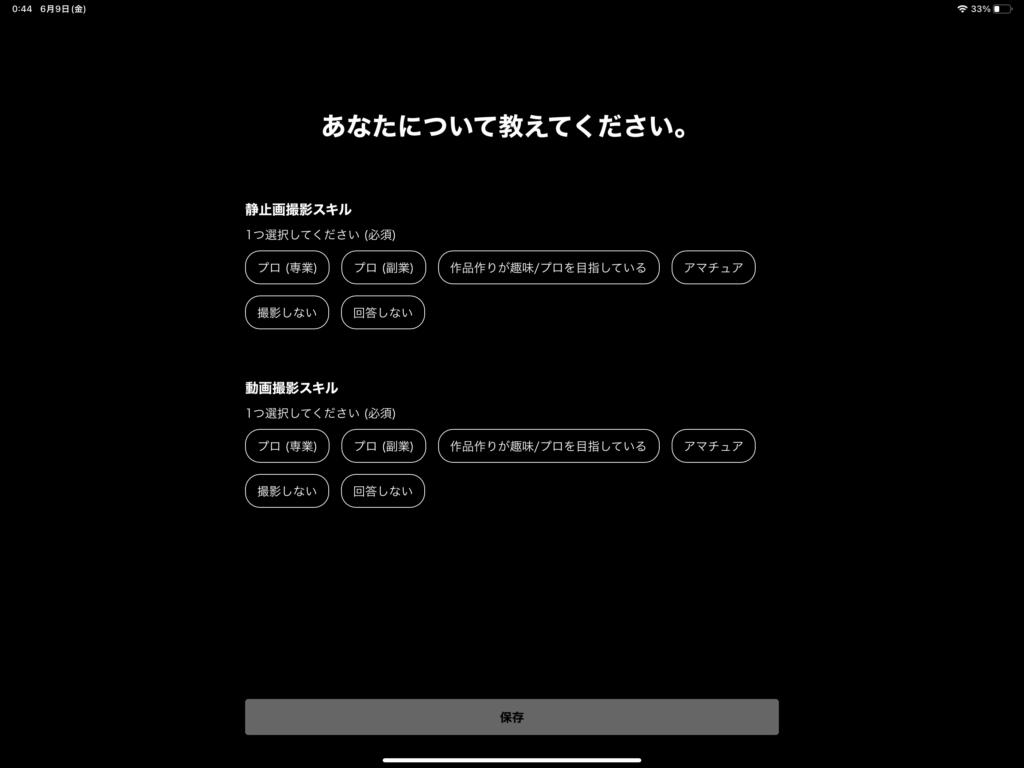
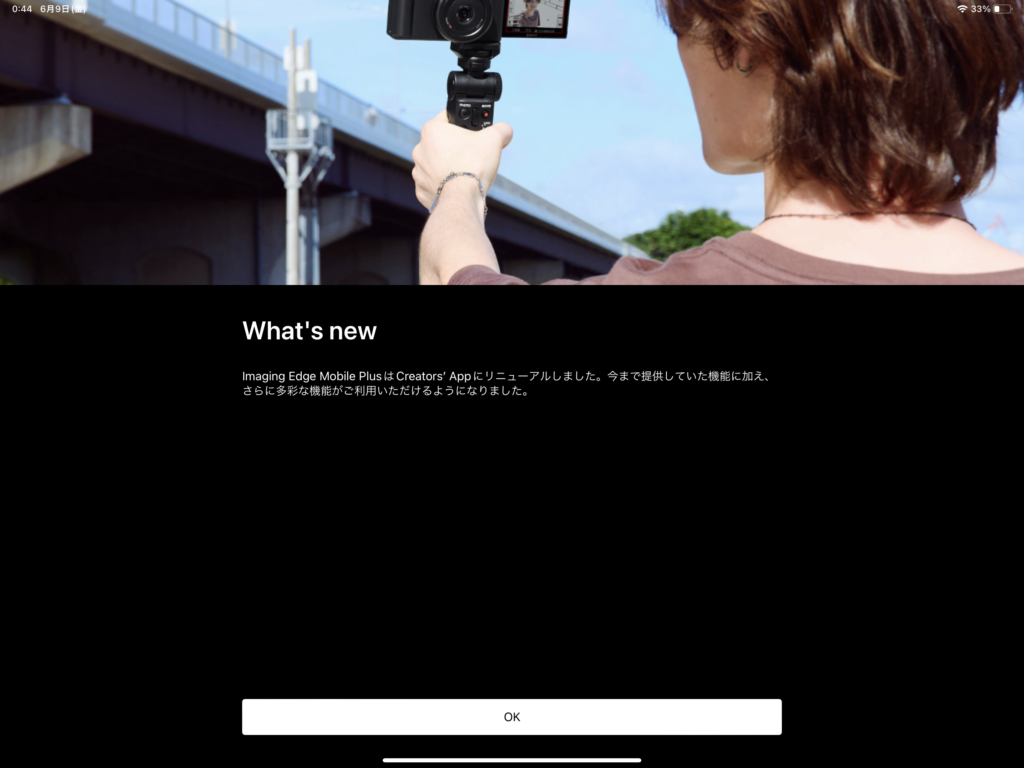
「あとで登録する」を選び、簡単なアンケートに答えて進みます。

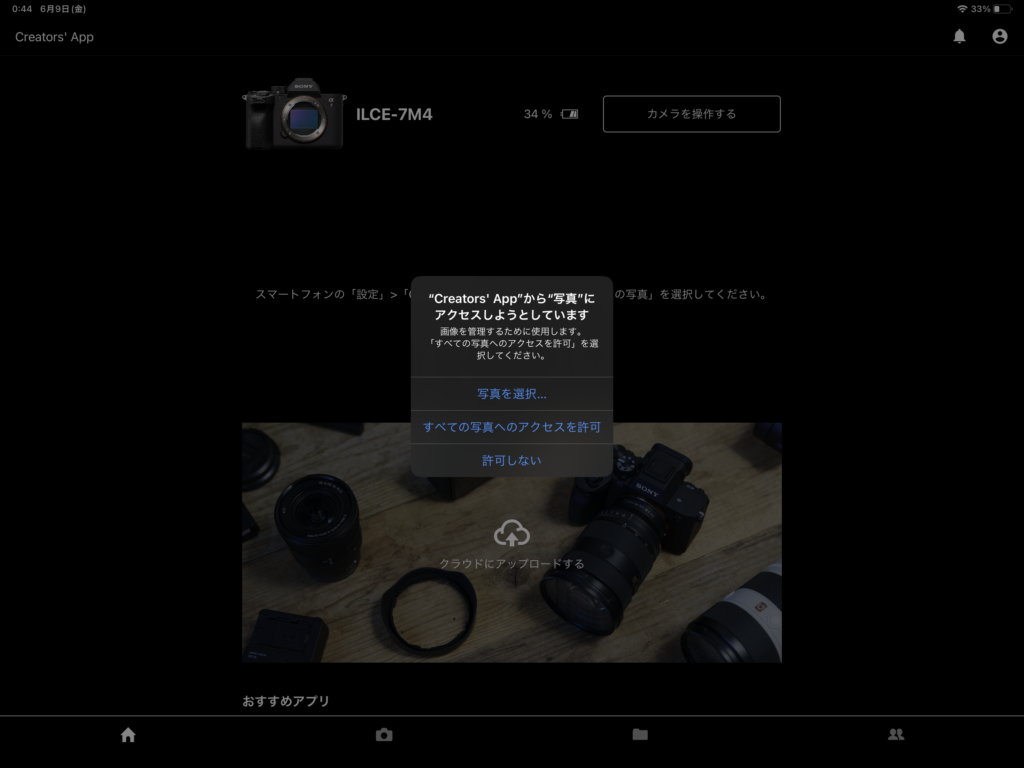
テザー撮影した画像をiPadへ送るのに必要なため、「すべての写真へのアクセスを許可」を選びます。
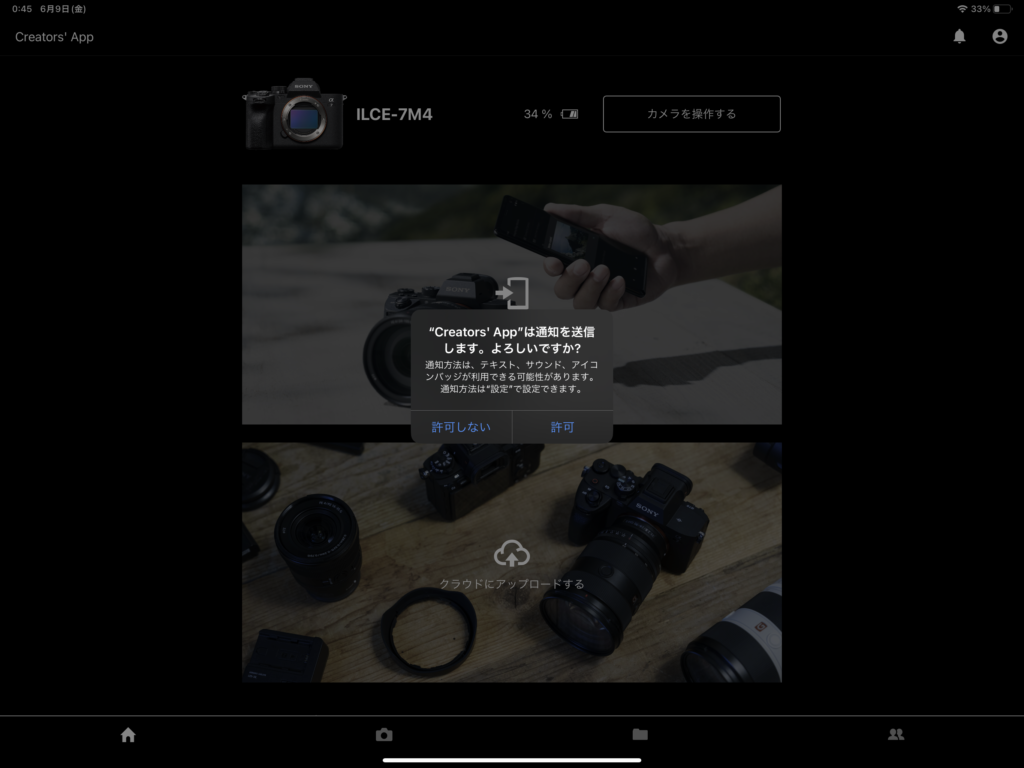
通知を有効化したい場合は「許可」を選びます。「許可しない」でも利用に支障はありません。
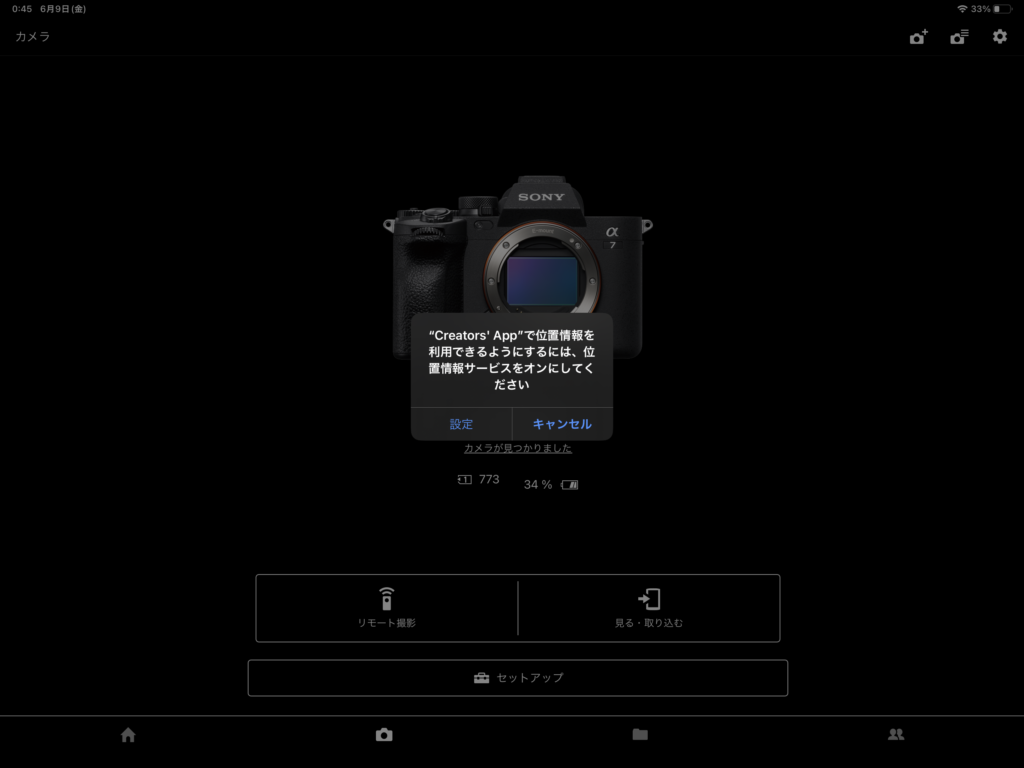

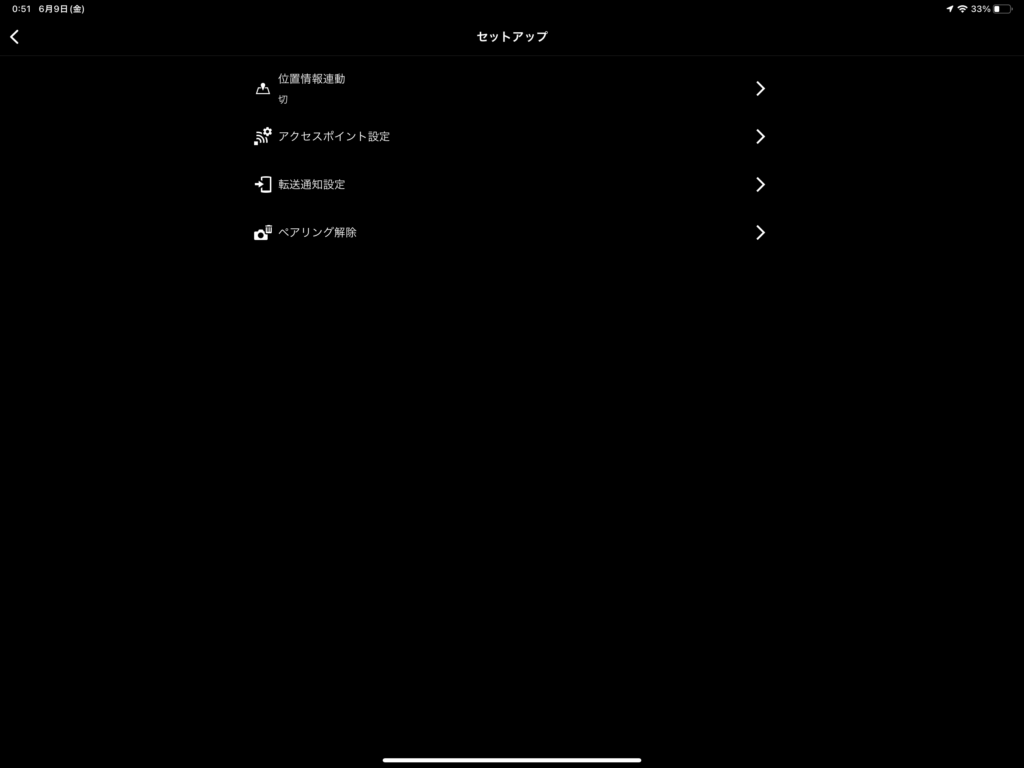
位置情報があればカメラとiPadの接続が安定化する傾向にありますが、設定しなくても利用に支障はありません。
これでiPadとカメラでテザー撮影が可能になります。
Creators’ Appのトップからリモート撮影を選ぶことでカメラとの接続が完了します。
iPadでテザー撮影を行う

実際にテザー撮影を行ってみました。
無線接続のためタブレットは手で持ちながら撮影できますが、私の環境ではZUGU 2021 iPad Pro 12.9インチ Gen 5用ケースを利用しているためiPadは立たせて撮影しています。
カメラの脚立はSLIK 三脚 ミニプロを利用しています。他に俯瞰撮影用のカメラ脚立などがあると更に便利です。iPad用で俯瞰撮影するためのアイテムも発売されているので興味がある方はチェックしてみてください。
俯瞰撮影用のアーム・脚立
iPadを固定するアイテム
ZUGUケースのレビューはこちら、SLIKミニ三脚のレビューはこちらで行なっています。


iPadテザー撮影操作
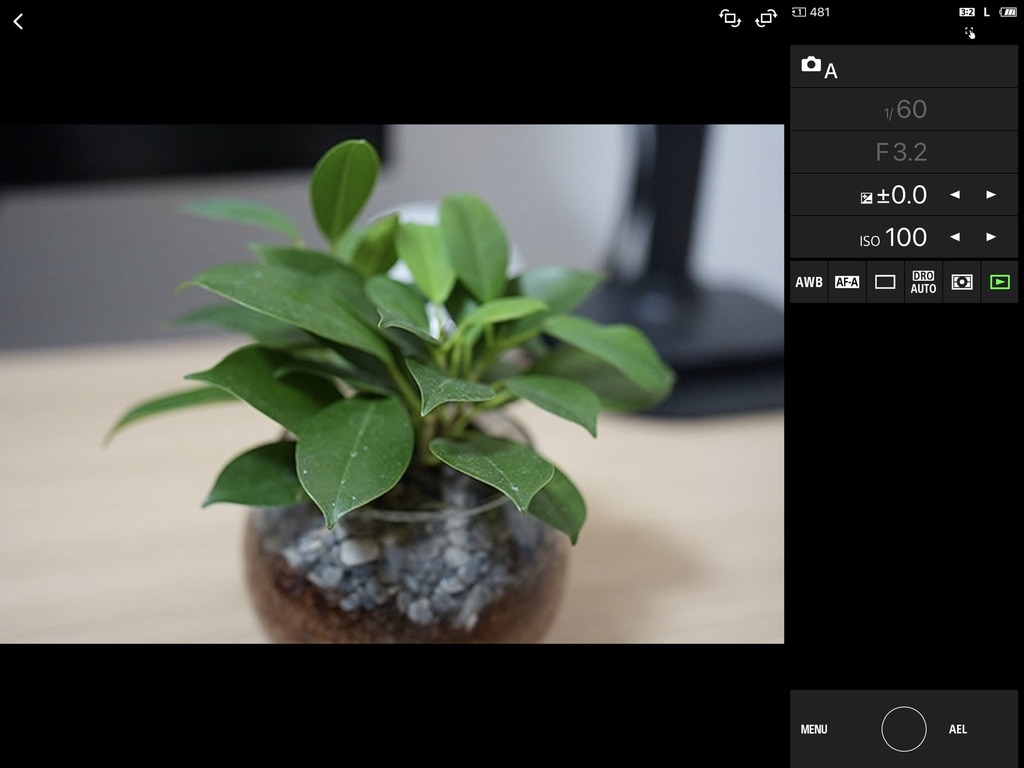
テザー撮影時のiPadの画面になります。
ホワイトバランスやISOを操作することができますが、F値は操作することができません。(Aモード時)
PモードであればF値も変更できます。

初期画面の「MENU」を選ぶと、より細かい設定を変更することができます。
変更できるカメラ設定
- ホワイトバランス
- ドライブモード
- フラッシュ
- ワイヤレスフラッシュ
- 赤目軽減発光
- フォーカスモード
- Dレンジオプティマイザー
- 測光モード
- 撮影時のタッチ操作
- JPEG/HEIF切り替え
- ファイル形式
- RAW記録方式
- JPEG画質
- JPEG画質サイズ
- アスペクト
iPadテザー撮影で有線接続はできない

有線ケーブルを使用してiPadとα7Ⅳを接続してもiPad側で認識することはありません。
Imaging Edge Mobileから有線/無線の切り替えができないか試してみましたが、こちらもできませんでした。
安定性を求めるために有線で接続したい場面もあるかと思いますが、有線接続をしたい場合はiPadではなくパソコンでテザー撮影を行う必要があります。
テザー撮影用のケーブルとしてはTetherTools テザーツールズ テザープロが有名ですが、安く済ませたい場合はAnker PowerLine IIIでも接続可能です(検証済み)。
iPadをテザー撮影用外部モニターにするメリット・デメリット

iPadでテザー撮影できるメリット・デメリットをまとめました。
- 大画面・高画質で確認しながら撮影できる
- カメラを固定しながらiPadでシャッターを切れる
- 撮影した画像はiPadに自動保存できる
- 撮影に必要なスペースが必要
- 無線接続限定
一番のメリットは、カメラよりも大きな画面でリアルタイムに状況を確認しながら撮影できることです。ただし、その分iPad分の撮影スペースが必要になるデメリットがあります。
大画面・高画質で確認しながら撮影できる
カメラのファインダーや液晶モニターだと画面が小さく、解像度もあまり高くありません。
iPadであれば、大画面・高画質で確認しながら撮影することができます。これは実際に撮影した画像をパソコンで見た時に、想像と異なる写りになることを未然に防ぐことができます。
撮影時の設定も変更しやすいため、イメージ通りの撮影を行いやすいです。また、撮影した画像もiPadの画面ですぐに確認することができます。
画像はiPad本体に撮影と同時に保存することができるため、iPadで画像を編集する場合は転送する時間をなくすことができるため時短にもつながります。
- テザー撮影時、iPadの操作で仕上がりをイメージしながら設定を変更できる
- 画像はiPadに転送できるため、iPadの高画質な画面で写真を確認できる
- SDカードやUSBでパソコンへ転送する手間を無くせる(ただしiPadへRAWの転送は不可)
カメラを固定しながらiPadでシャッターを切れる

カメラを固定しながら撮影する俯瞰撮影に適しています。
iPad側でズームなどカメラ操作もできるため、固定したカメラに触ることなく撮影を行うことができます。シャッターを切る時のわずかなカメラの「ブレ」や、操作することによってカメラ位置が動いてしまうということも防ぐことができます。
撮影した画像はiPadに自動保存される
撮影した画像はカメラ側のメモリーカードとiPad両方に保存することができます。仮にメモリーカードの容量が一杯になっても、iPad側では画像が保存されます。
撮影に必要なスペースが必要
iPad分のスペースが必要になります。
本記事では山善 電動昇降デスクの上で撮影していますが、机にスペースを確保できない場合はiPad用アームスタンドを利用することで浮かせることができます。
山善昇降デスクの製品レビューはこちら。

iPadのテザー撮影方法 まとめ
iPadを使用したテザー撮影方法とメリット・デメリットを紹介しました。
iPadを置くスペースが必要になる・無線接続限定というデメリットはありますが、その分大画面・高画質な画面で確認しながら撮影できるのは大きなメリットになります。
今回はSony α7Ⅳ用いて撮影しましたが、他社のカメラでもテザー撮影自体は問題なく行えるかと思います。
テザー撮影を行うさいは各メーカーHPなどを確認してみてください。
個人でのテザー撮影はブツ撮りや外出先でカメラを固定して撮影するシチュエーションがメインになるかと思いますが、接続も簡単であるためカメラとiPadをお持ちの方は是非試してみてください!
本記事の撮影で用いている機材一覧