この記事では、α7Ⅳを使用した有線接続でのテザー撮影方法について解説しています。Wi-Fiを利用した撮影方法については紹介していないのでご了承ください。
- USB接続
- Wi-Fi Direct接続
- Wi-Fi アクセスポイント接続
- Sony Imaging Edgeを利用
- 有線接続用のケーブルはアンカー製とテザーツールズ製を使用
α7Ⅳのテザー撮影方法一覧

撮影方法は3種類あります。
データ転送速度や接続の安定性を求める場合はUSB接続がおすすめです。
Wi-Fi経由の場合は外出先の荷物を減らしたい場合やケーブルが邪魔になる場合、スマホで画面を確認しながら撮影したい場合におすすめです。
- USB接続
- Wi-Fi Direct接続
- Wi-Fi アクセスポイント接続
普段はTetherToolsのケーブルを利用していますが、本記事ではカメラ本体とパソコン(Windows/MacOS)をAnker製のUSB Type-Cで接続して撮影しています。
安価なケーブルでもテザー撮影可能というところでAnker製も紹介していますが、プロの現場ではTetherToolsのケーブルが最も多く使われているため性能や品質を求める場合はTetherToolsのケーブルをおすすめします。
TetherToolsのケーブルはAnker製と比較して、ケーブル自体が硬く、ふた周りほど大きくなります。
色は視認性の良いオレンジと目立たないブラックの2種類が発売されています。




Wi-Fi接続に関してはこちらの記事でiPadと接続している内容を紹介しているため、気になる方は参考にしてください。
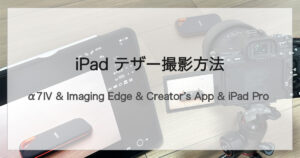
α7ⅣをWindowsPCと連携
Windows、MacOSどちらとも連携可能ですが、本記事ではWindowsOSと連携していきます。
Anker PowerLine III Flow USB-C & USB-C ケーブルを使用しています
価格よりも耐久性・転送速度・安定性を求める場合はTetherTools(テザーツールズ)製のケーブルがおすすめです。
カメラ側で接続モード選択画面が自動表示されるため、リモート撮影(PCリモート)を選択します




Viewerが起動し、カメラの映像が出力されます。
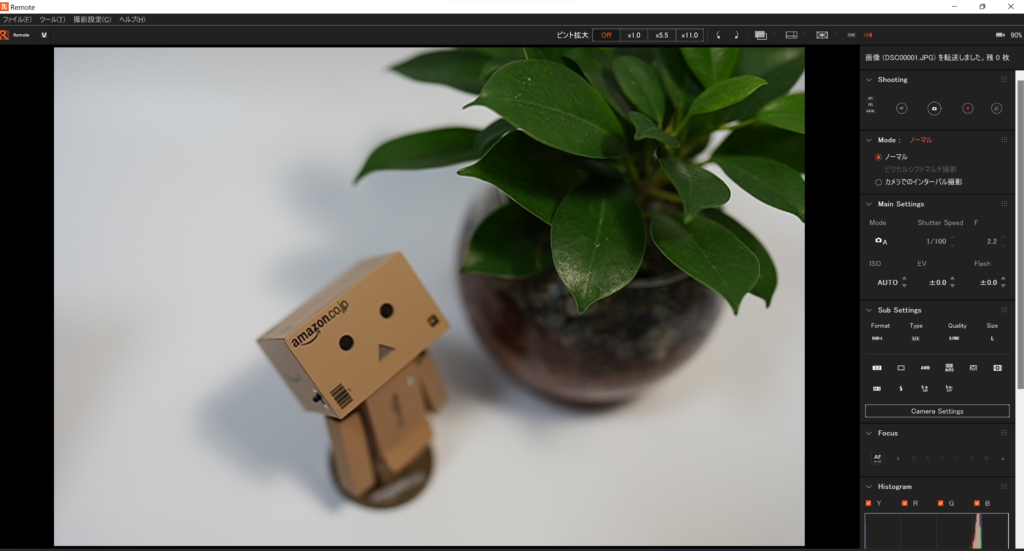
Sony Imaging Edge Desktopを利用した撮影風景

撮影風景は画像のような感じです。
シャッターはカメラでもパソコンでも操作することができ、ISOやピントなどはパソコンで操作することができます。
写真だけでなく録画も同様に可能です。
使用した撮影機材
Sony Imaging Edge Desktopは視覚的に扱いやすい

テザー撮影というと、PhotoshopやLightroomで確認しながら撮影することを思い浮かべた方もいるかもしれませんが、Sonyカメラは対応していません。
代わりに純正ソフトウェアのImaging Edge Desktopを利用していますが、初めてでも扱いやすく無料で利用することができます。
Imaging Edge DesktopパソコンだけでなくMobile版もあり、タブレットやスマートフォンと無線接続してリモート撮影することもできるため汎用性が高く便利というメリットもあります。
画像はパソコンに自動転送


撮影した画像はパソコンに自動転送されます。
有線接続なのでシャッターを押してすぐに指定のフォルダへ保存されます。
バリアングル液晶は絶妙に干渉する

液晶を開く分には問題なくできますが、斜めにすると角度によってはケーブルに干渉します。
パソコンで撮影画面は確認できますが、テザー撮影をするのであればカメラ液晶は閉じてしまって良さそうです。
α7Ⅳはバリアングル液晶なので干渉しますが、チルト液晶であれば干渉はしません。
α7Ⅳのテザー撮影方法 まとめ

α7Ⅳの有線接続でのテザー撮影方法を紹介しました。
有線接続に必須のもの
- Sony公式ソフトウェアであるImaging Edge
- パソコンとカメラを接続するための有線ケーブル
- パソコン
上記二つがあれば最低限撮影することはできます。
他、撮影の環境をよくするために以下のアイテムがあると撮影しやすくなるため、気になる方はチェックしてみてください。
使用した撮影機材














